Важливим реквізитом у спортивному орієнтування є спортивна карта. Однак, створення спортивної карти є тривалим і дороговартісним процесом. Ці методичні вказівки допоможуть вам самостійно підготувати придатну для місцевих заходів, або тренувань спрощену картосхему, для заміни спортивної карти.
Можливо вона вже є?
Перед тим як почати створення картосхеми, варто поцікавитись напрацюваннями щодо цього у вашому регіоні. Якщо ви бажаєте провести захід зі спортивного орієнтування, спочатку зверніться до керівника Відокремленого підрозділу Федерації спортивного орієнтування України (ВП ФСОУ) у вашій області. Можливо поряд із вами вже існують спортивні карти і керівник ВП ФСОУ точно має про це знати. Контакти керівників ВП ФСОУ є на цій сторінці.
Якщо ж у банку картографічного матеріалу ФСОУ не знайшлося нічого корисного для ваших цілей, вітаю! – ви першопроходець. Виконуючи вказівки нижче, ви створите одну (або декілька) картосхем. Цей розділ допоможе вам накреслити схему спортзалу і збудувати у ньому лабіринт із перешкод, який зробить орієнтування більш цікавим.
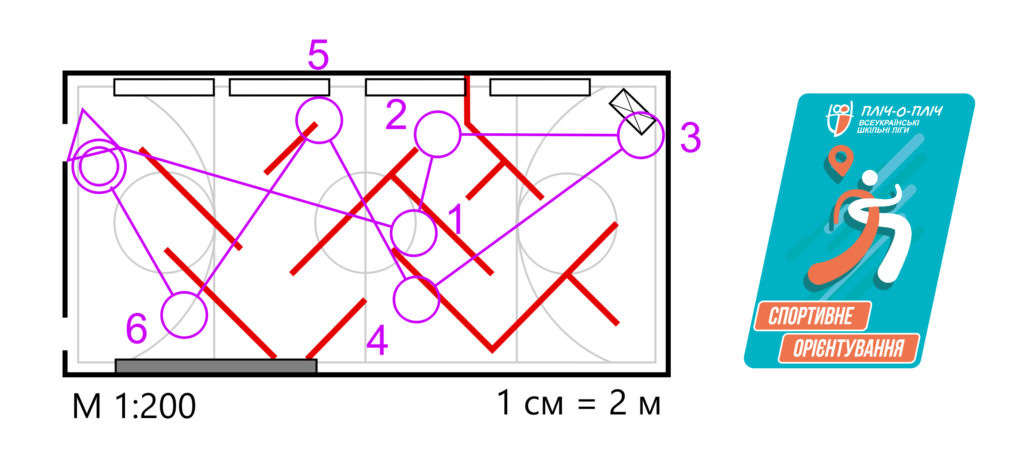
Схема спортзалу
Час на створення – 2-5 годин
Переваги:
- низькі затрати часу
- можна використовувати багатократно
- використання не залежить від погоди
Недоліки:
- установка штучних перешкод (лабіринту) може бути трудоємкою
- дистанція проходиться дуже швидко (1-2 хв)
- Змагання відбуваються на очах у інших учасників, що отримують перевагу, спостерігаючи як дистанцію проходять їх конкуренти. У спортивному орієнтуванні дистанція є невідомою для усіх учасників і це забезпечує спортивну справедливість
Потрібний реквізит:
- Папір в клітинку, олівець
- Сканер, або телефон з камерою
- Комп’ютер для креслення
“Польові” роботи
На листку в клітинку, від руки, олівцем, намалюйте схему залу. Притримуйтесь масштабу 1 клітинка – 1 метр. Обов’язково покажіть вхід, розмітку на підлозі, нерухоме та малорухоме спортивне спорядження. Для приблизного вимірювання відстані використовуйте 14 кроків на 10 метрів (або 7 пар кроків на 10 метрів). Не має значення що ви позначаєте яким чином на цьому етапі. Головне щоб ви самі могли відрізнити де на цій чернетці лавка, а де шведська стінка.

Відскануйте або сфотографуйте чернетку на телефон. Якщо використовуєте телефон, намагайтеся тримати його рівно, так щоб камера була прямо над центром зображення. Робіть фото у місці із яскравим рівним освітленням (на приклад на підвіконні). Ці поради дозволять уникнути зайвого редагування фото.
Обріжте непотрібні частини фото за допомогою стандартного додатку Google Фото, як показано на анімації нижче

Перенесіть відредаговане зображення на ваш комп’ютер будь яким зручним способом, на приклад через usb-кабель і назвіть інформативним ім’ям, наприклад “чернетка”.
Креслення
Ви можете виконати креслення у будь-якому знайомому вам графічному редакторі. Однак усі подальші інструкції у цьому документі будуть стосуватися безкоштовної програми для креслення спортивних карт – OpenOrienteering Mapper. Завантажте OpenOrienteering Mapper і установіть його на ваш комп’ютер.
Створення нової карти, особливо нестандартного масштабу, вимагає певних навичок при роботі з OpenOrienteering Mapper, тому ми підготували файл для швидкого початку роботи. Завантажте файл для швидкого старту і відкрийте його в OpenOrienteering Mapper.
За необхідності включать українську мову в OpenOrienteering Mapper. Для цього у головному меню виберіть File -> Settings… , у вікні що з’явиться Language -> українська. Закрийте і відкрийте програму знову.
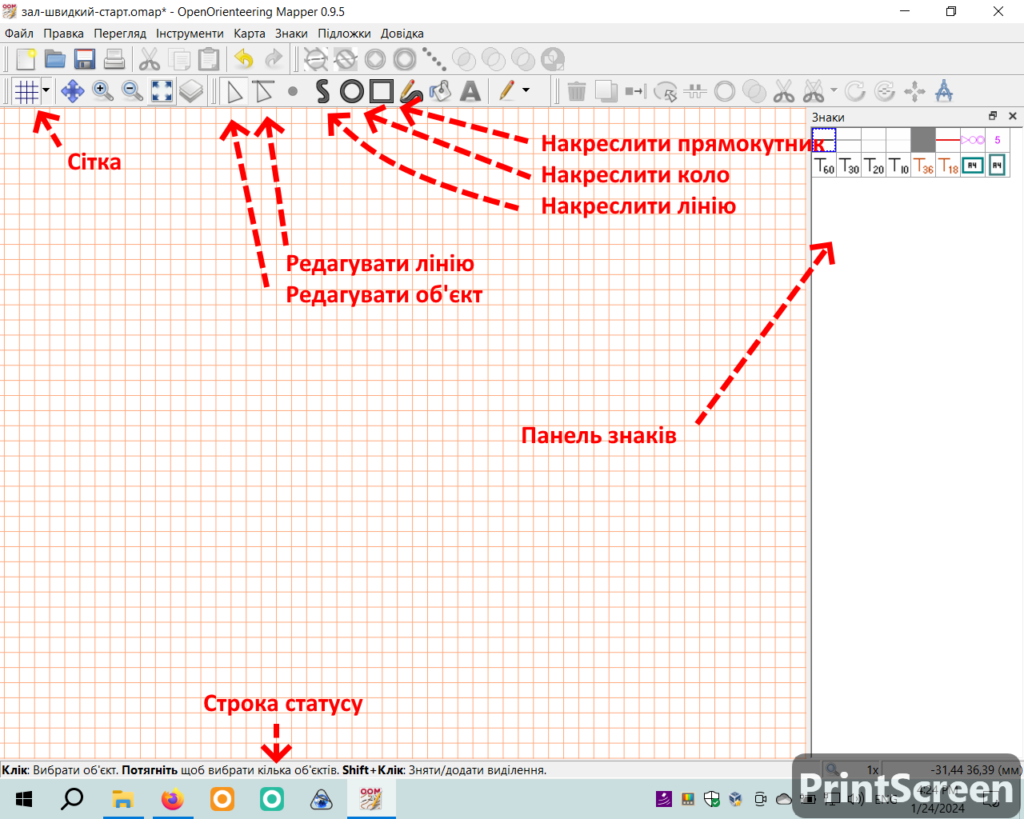
Помаранчеві клітинки у робочій області програми відповідають клітинкам у вашій чернетці. Ви можете приховати/показати сітку кнопкою Сітка. Ви можете наближати і віддаляти зображення, обертаючи коліщатко миші (скрол). Нажміть на скрол і утримуйте його, рухаючи мишкою, щоб рухати область зображення.
Прямокутники
Давайте намалюємо периметр спортивного залу. Для цього:
- на панелі знаків праворуч виберіть умовний знак 700.0.0 (Товста чорна лінія)
- На панелі інструментів згори виберіть інструмент Накреслити прямокутник
- Клікніть лівою кнопкою миші у робочій області щоб почати креслення. Додаткові кліки лівою кнопкою будуть створювати нові кути на прямокутній фігурі
- Клікніть правою кнопкою миші щоб завершити креслення фігури
- Якщо результат вам не подобається, ви можете скасувати останню дію, натиснувши Ctrl+Z на клавіатурі, або кнопку із жовтою стрілкою “назад” у панелі зверху
- Якщо при кресленні прямокутника утримувати нажатою клавішу Shift, курсор буде “притягуватися” до перехресть сітки. Це допоможе вам креслити сторони прямокутника точно паралельно сторонам листка
- У строці статусу внизу ви можете прочитати підказку які ще опції доступні для активного інструменту.
Клікніть на зображення нижче щоб переглянути анімацію
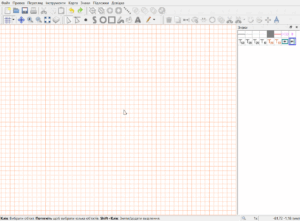
Редагування ліній
Розмір спорт-залу у зразку 24х12 метрів. Виправимо наш прямокутник щоб він відповідав цьому розміру і був 24х12 клітинок. Для цього виберіть інструмент Редагувати лінію і потягніть ним із нажатою лівою кнопкою миші за сторони прямокутника. Якщо при цьому утримувати клавішу Shift, то сторони будуть притягуватись до ліній сітки.
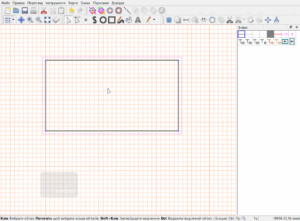
Підложки
Допоміжний графічний матеріал у спортивній картографії називають “підложкою” (бо він підкладається під карту). У нашому випадку підложкою є ваша замальовка спортзалу. Підключимо її до креслення. Для цього:
- У головному меню виберіть Підложки -> Вікно параметрів підложок. Воно відкриється під панеллю знаків.
- У вікні параметрів підложок нажміть на кнопку із зеленим плюсом
- У файловому діалозі, що з’явився виберіть файл зі сканом/знімком вашої замальовки спортзалу
- У наступному діалозі переставте перемикач на Скановано із… Заповніть поля значеннями – 300 dpi і Масштаб підложки 1 : 200. Нажміть на кнопку Відкрити
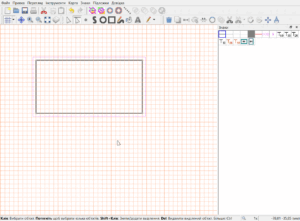
Режими відображення
Для того щоб креслення було більш комфортним в OpenOrienteering Mapper є кілька інструментів для зміни відображення карти, таких як відображення сітки. Розглянемо їх детальніше:
- Приховати/відобразити сітку – клавіша G
- Приховати/відобразити підложки – клавіша F10
- Приховати/відобразити елементи карти – клавіша F3
- У панелі підложок можна налаштувати непрозорість підложок, їх порядок та видимість кожної окремо (якщо їх декілька). Під час креслення рекомендується встановити непрозорість підложки і карти 80%
Суміщення підложки
Перед тим як продовжити креслення слід сумістити підложку із тими елементами, які вже є у ньому, а саме периметром спортзалу. Для цього:
- Виберіть підложку у вікні підложок Активуйте інструмент Сумістити… кнопкою у нижній частині вікна підложок
- У діалозі, що з’явиться, установіть прапорець Сумістити точки
- Створіть нову точку суміщення. Вкажіть точку на підложці (наприклад кут спорт-залу) і відповідну їй точку на кресленні.
- Створіть щонайменше 3 точки суміщення
- Ви можете видаляти і створювати нові точки суміщення. Коли підложка буде повністю суміщена із кресленням натисніть кнопку Сумістити і очистити
- Закрийте діалог суміщення підложок
Під час суміщення ви можете перемикати режими відображення, щоб зосередитись тільки на підложці, чи тільки на карті.
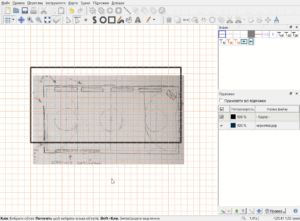
Креслення паралельних ліній
Ви вже знаєте як креслити прямокутники паралельно до ліній сітки. Розглянемо тепер як креслити паралельно до існуючих, вже накреслених ліній:
- Активуйте інструмент Накреслити прямокутник
- Утримуйте нажатою клавішу Ctrl на клавіатурі
- Клікніть на існуючій лінії
- Відпустіть Ctrl
- Кресліть
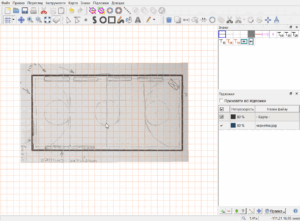
Дублювання об’єктів
Якщо у залі присутні однотипні об’єкти, нема необхідності креслити кожен окремо. Можна накреслити один і дублювати його. Для того щоб створити дублікат натисніть D на клавіатурі. Дублікат буде створено прямо над оригінальним об’єктом, тому на перший погляд нічого не відбудеться. Перемістити дублікат на нове місце можна за допомогою інструменту Редагувати об’єкт, або Редагувати лінію, якщо об’єкт має правильну форму і ми хочемо переміщувати його відповідно до цієї форми (як лавки у зразку). Для переміщення об’єкта активуйте один із цих інструментів і потягніть мишкою за рамку навколо виділеного об’єкту.
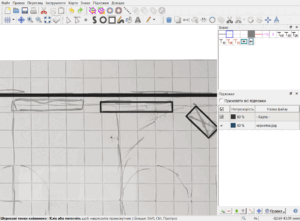
Використовуючи відповідні знаки із панелі знаків та інструмент “Накреслити прямокутник”, накресліть усі прямокутні об’єкти в залі.
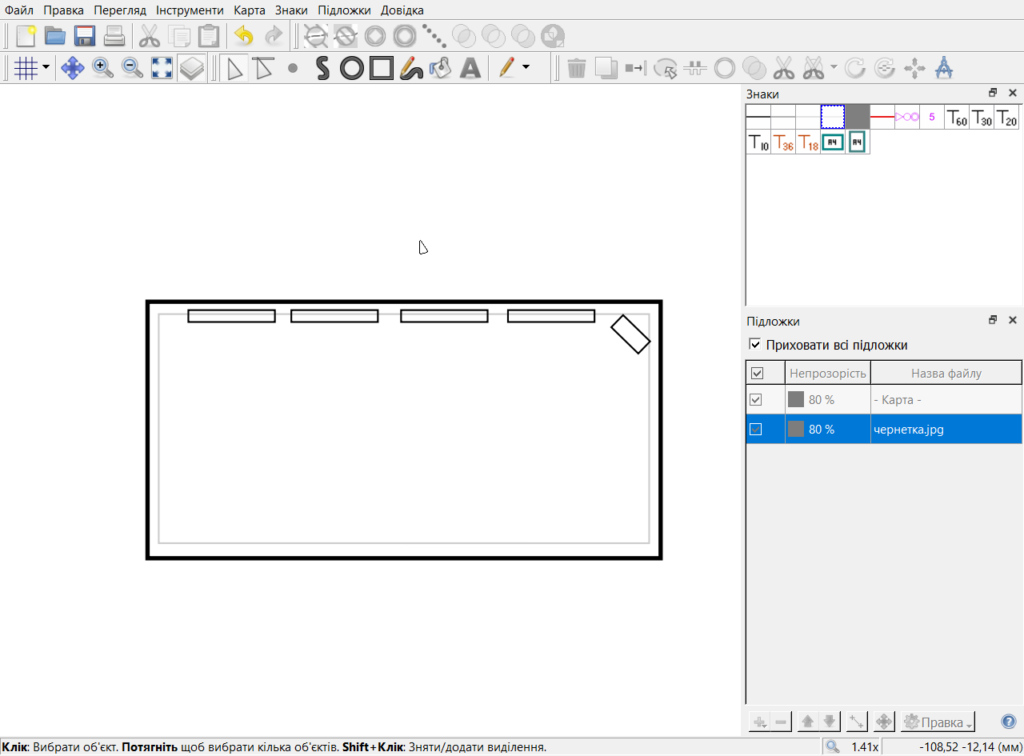
Креслення ліній
Інструмент Накреслити лінії працює так само як і Накреслити прямокутники. Ліва кнопка створює кути на ламаній лінії, права – завершує побудову. За допомогою Ctrl можна креслити паралельно до вже існуючих ліній, Shift – “притягує” до існуючих об’єктів, або вузлів сітки. Лінії можна дублювати, рухати і редагувати, подібно до прямокутників. Інструменти Редагувати об’єкти і Редагувати лінії, які використовуються для переміщення дублікатів можна активувати також клавішами E та L на клавіатурі, або з контекстного меню миші.
Активуйте інструмент Накреслити лінії і, відповідними знаками, накресліть усі прямі лінії в залі.
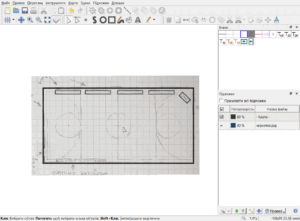
Результат має виглядати приблизно ось так:
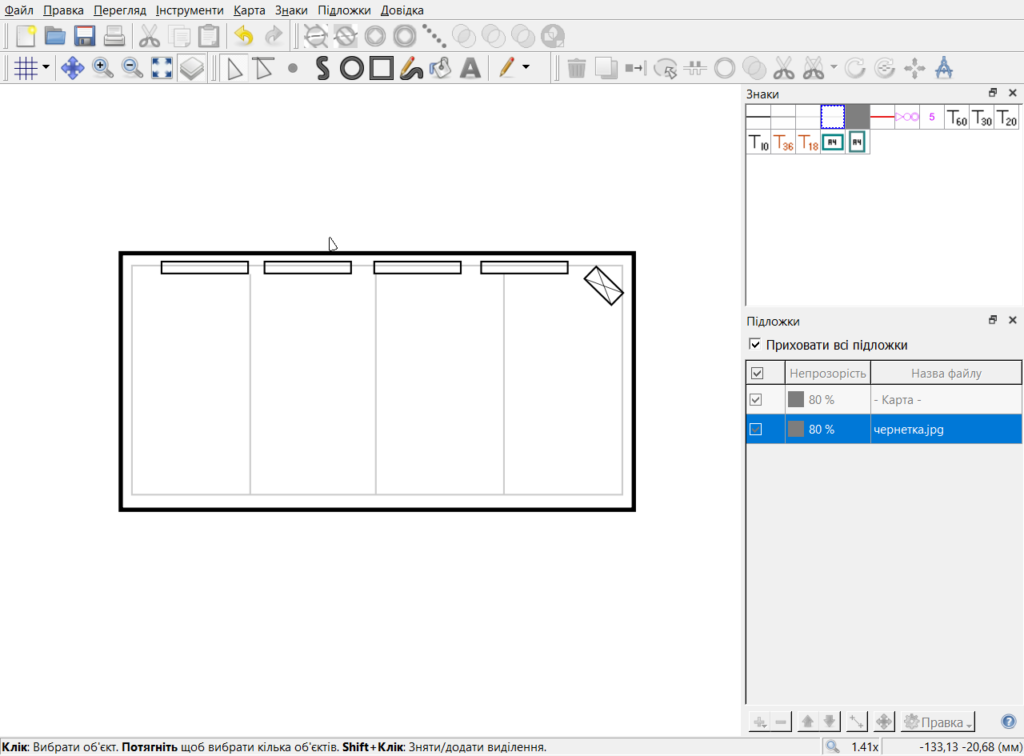
Кола
Саме час накреслити кола. Для цього використовуйте інструмент Накреслити кола чи еліпси наступним чином:
- Активуйте інструмент
- Клікніть лівою кнопкою на одній із точок кола
- Перемістіть мишку на точку кола на протилежній його стороні і завершіть там побудову правим кліком
Кола можна дублювати і переміщувати, подібно до інших об’єктів. Накресліть усі кола в залі
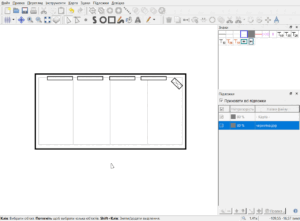
На цьому етапі ваше креслення виглядає приблизно так:
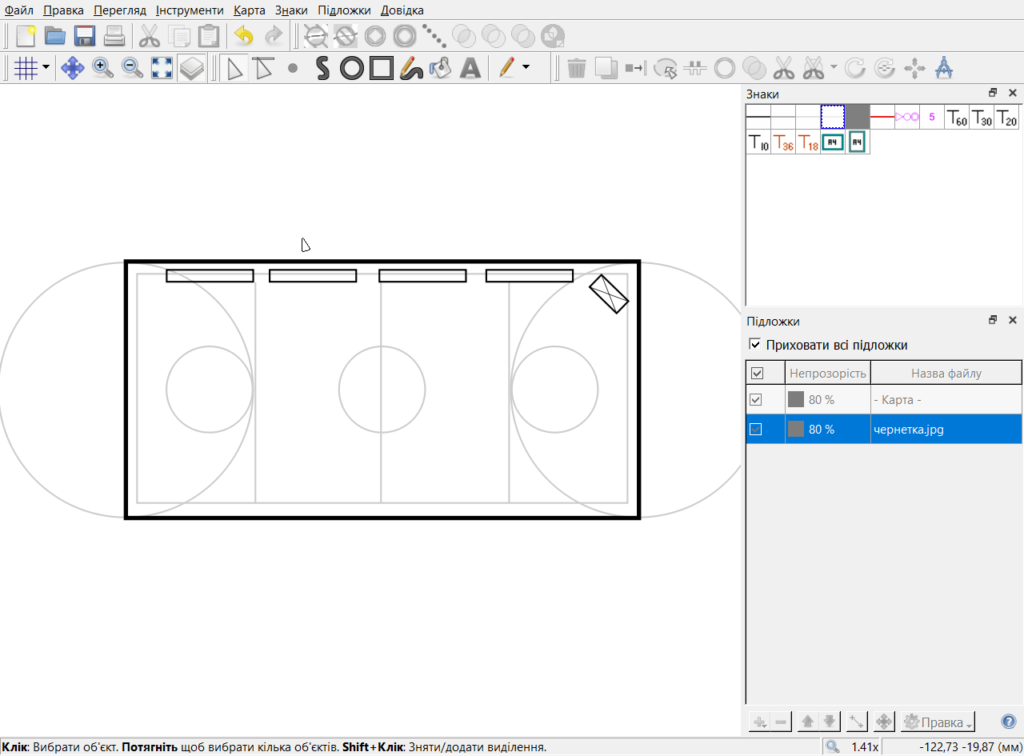
Розрізання об’єктів
Для того щоб позбутися непотрібних частин кіл та ліній, використовується інструмент Розрізати об’єкт. Він активується кнопкою із зображенням ножиць, або клавішею K на клавіатурі. Використовуйте його наступним чином:
- Виділіть об’єкт, який хочете розрізати
- Активуйте інструмент Розрізати об’єкт
- Протягніть мишкою із нажатою лівою кнопкою по фрагменту лінії, який хочете вирізати
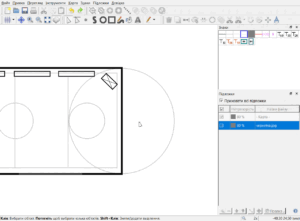
Приберіть усі зайві фрагменти кіл та ліній на кресленні. Не забудьте розрізати периметр залу на місці входу.
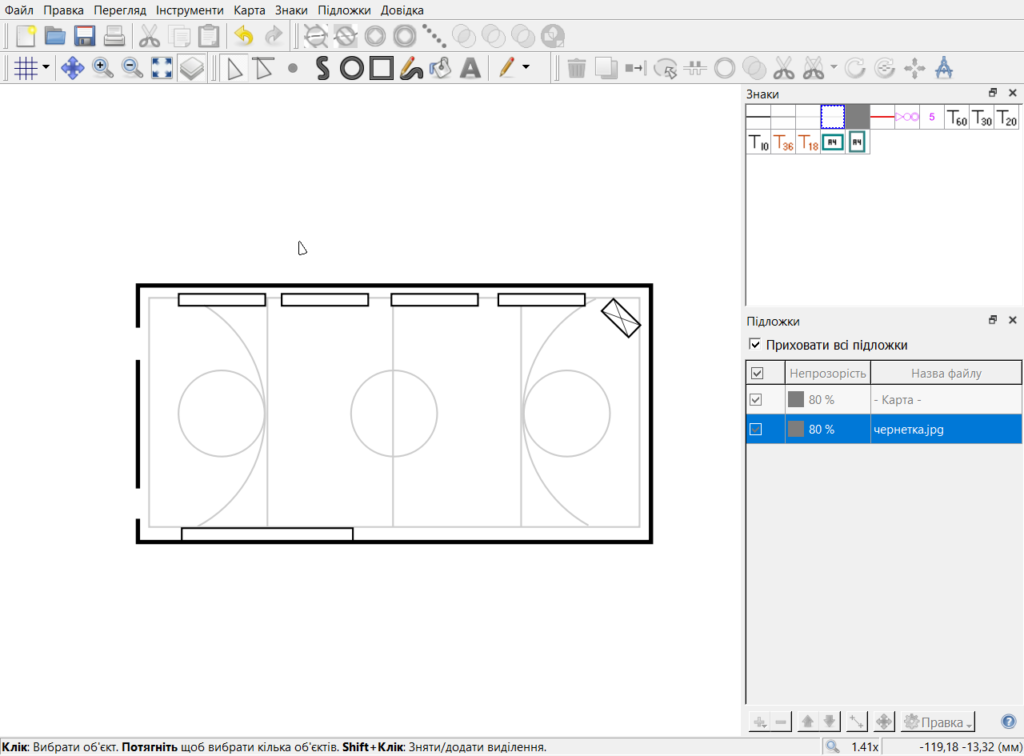
Заповнення кольором
Поряд із нижнім лівим кутом залу знаходиться схематичне зображення шведської стінки. Вона є непрохідним об’єктом, тому бажано зробити її більш видимою. Давайте зафарбуємо її сірим кольором. Для цього:
- Виділіть рамку шведської стінки
- Виберіть знак 710.0.0 на панелі знаків
- Натисніть кнопку Заповнити/Створити межу на панелі інструментів згори
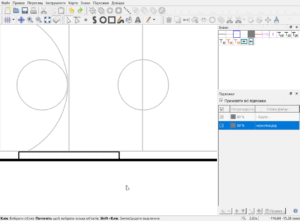
Нанесення тексту
На панелі знаків є кілька знаків із позначкою “Т”. Це текстові знаки. Використовуйте їх щоб додати на картосхему текст. На приклад назву навчального закладу, чи інформацію про масштаб.
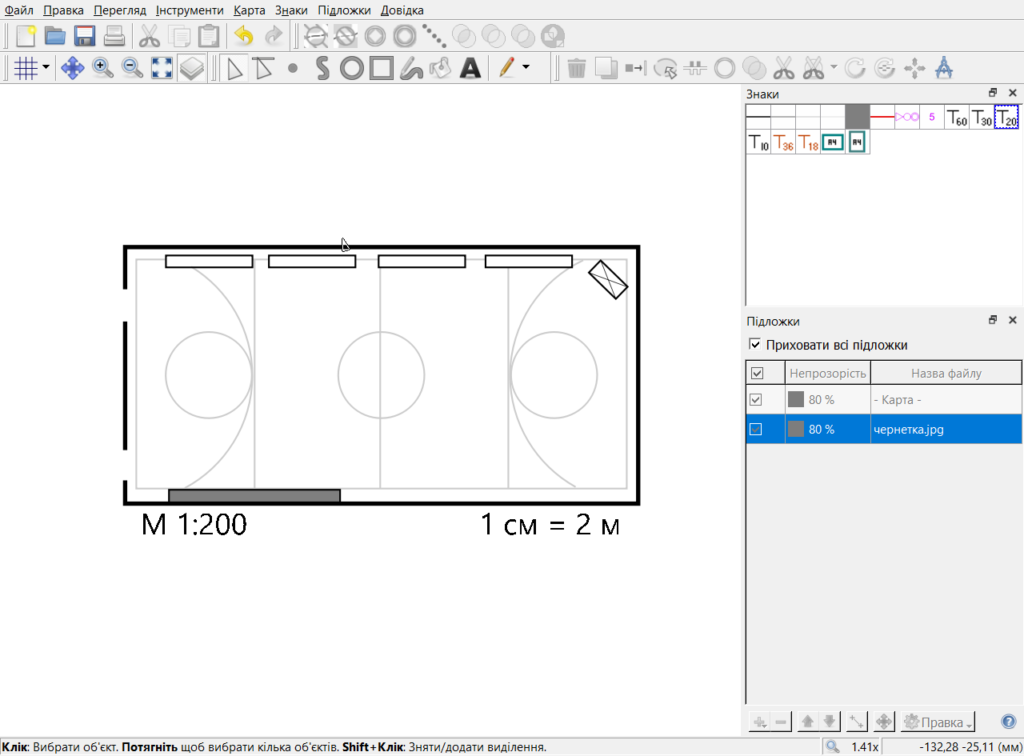
Лабіринт
Схема залу готова. Але активності у спортзалі мають мало спільного із справжнім орієнтуванням. Для того щоб підготувати цікаву дистанцію ви можете встановити у залі штучні перешкоди. Це можуть бути предмети інвентарю, або маркувальна стрічка, натягнута між стільцями як на зразку нижче

Використовуючи знак 750 (Штучні перешкоди) та інструмент Накреслити лінію сплануйте постановку перешкод у залі. Намагайтеся не планувати проходів між перешкодами вужчих за 1,5 м. Відображена сітка робить планування перешкод більш зручним.
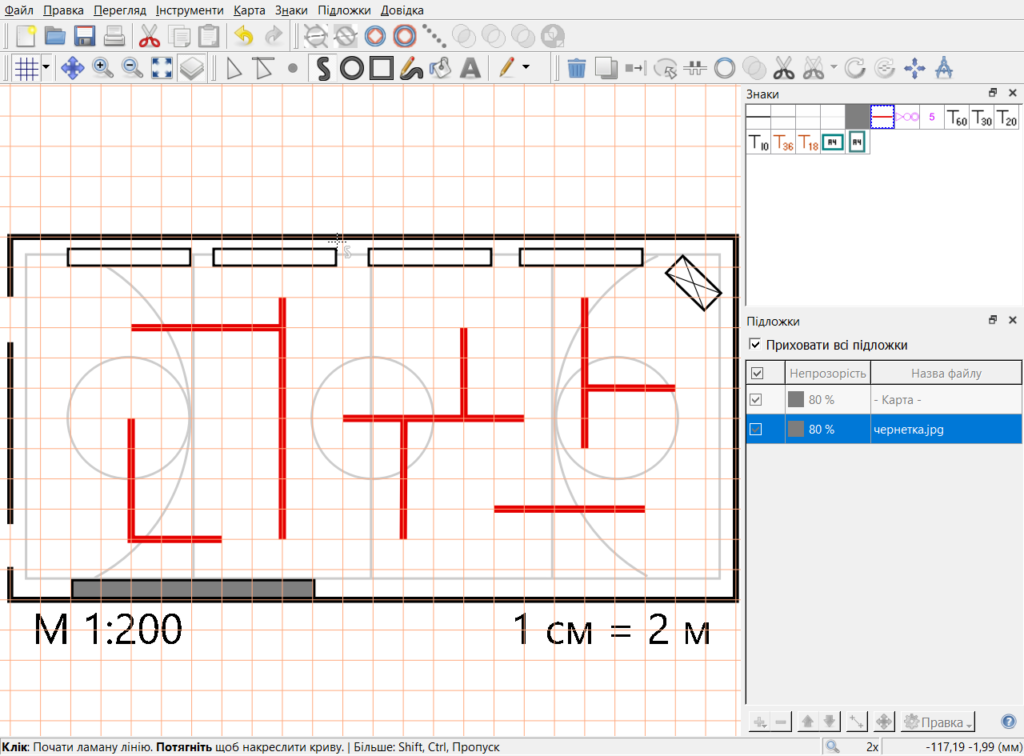
Планування дистанцій
Дистанція у спортивному орієнтуванні наноситься на карту пурпуровим кольором. Вона починається трикутником, проходить через контрольні пункти (КП), які зображаються колами і з’єднані між собою відрізками у певній послідовності, і завершується позначкою подвійного кола.
Використайте знак 799 (Дистанція) і намалюйте ним ламану лінію. Програма автоматично оформить дистанцію у стилі спортивного орієнтування.
За допомогою знаку 799.0.1 пронумеруйте КП.
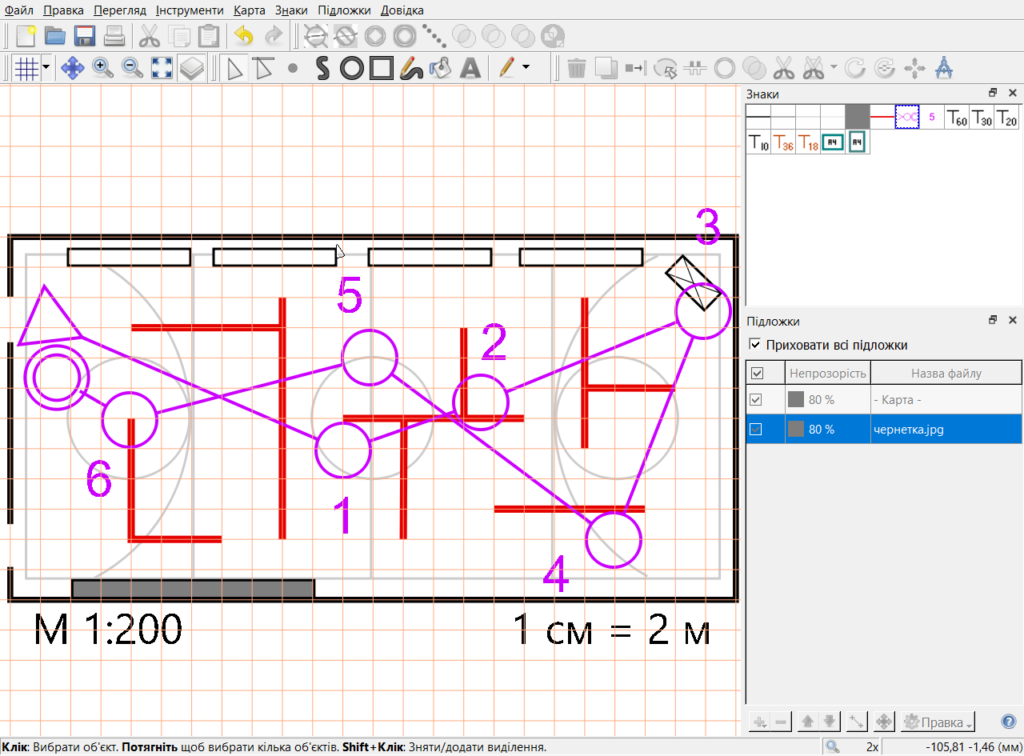
При подоланні дистанції, учасник повинен постійно приймати рішення, від правильності яких буде залежати його результат. Плануйте дистанцію таким чином, щоб у учасника завжди було кілька варіантів вибору шляху руху.
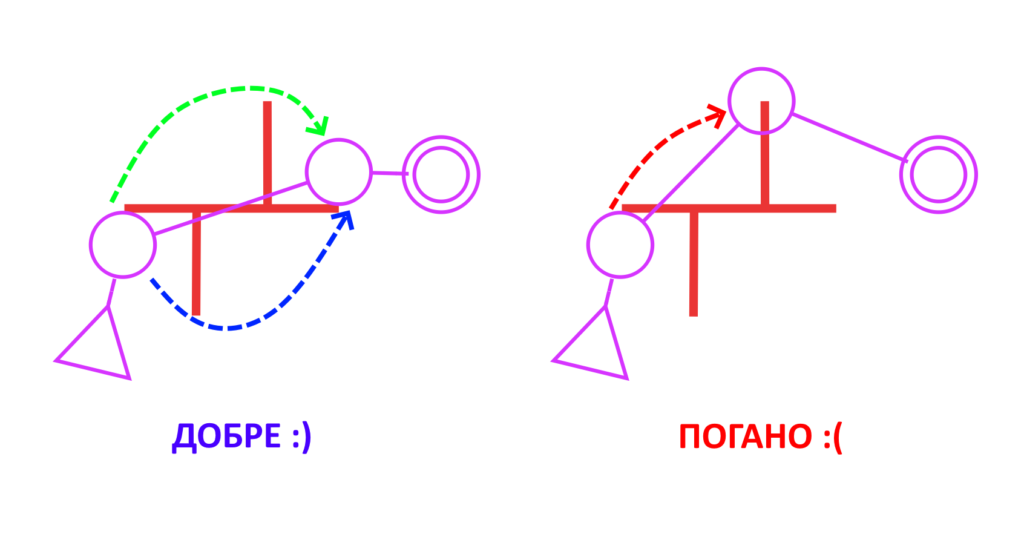
Підготовка до друку
Зверніть увагу на знаки 910 і 910.2. Вони допоможуть зрозуміти як схема буде виглядати на листку А4. Імовірно ви захочете розмістити декілька схем на одному листку. Для цього використовуйте інструмент дублювання і переміщення об’єктів, як ви вже робили раніше.
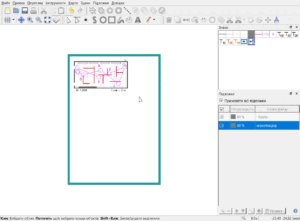
За бажанням можна підключити до картосхеми довільні зображення, такі як логотипи чи інші атрибути. Це робиться так само як ми додавали підложку на початку роботи над схемою.
Ваш макет готовий до друку!
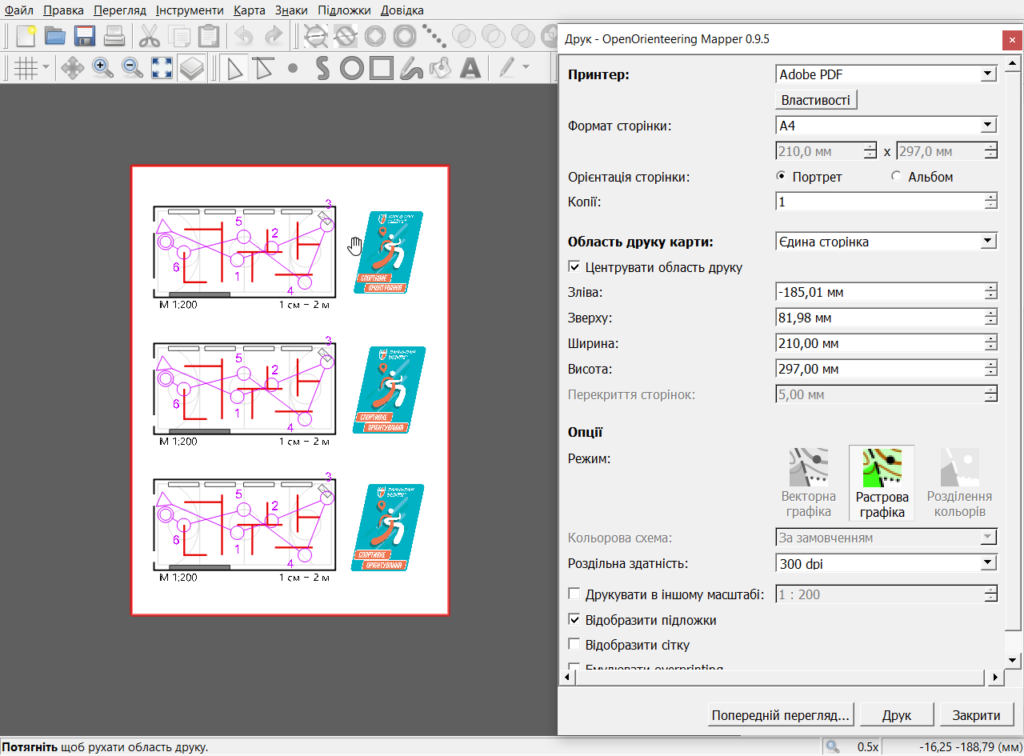
Для друку скористайтеся кнопкою Друк на головній панелі зверху.
Підсумок
Під час роботи із цим розділом керівництва, ви ознайомилися із концепціями спортивної картографії, таким як “польові роботи” та підложки, масштаб та умовні знаки. Також ви навчилися використовувати основні графічні інструменти програми для креслення спортивних карт OpenOrienteering Mapper і отримали спрощену картосхему, придатну для проведення тренувань і локальних заходів зі спортивного орієнтування.
Файл схеми спортзалу, що утворився під час написання цього керівництва можна завантажити за посиланням https://cloud.orienteering.org.ua/s/5Yo7y7jDenKzQyM
У наступному розділі цього керівнцива ви навчитеся створювати схему навчального закладу.
Зворотній зв’язок
Якщо ви знайшли помилку, або при використанні цього матералу у вас виникли запитання, ви можете зв’язатися зі мною через електронну пошту yevhen.mazur@orienteering.org.ua, або за тегом @yevmaz у Telegram

