Час на створення – 1-2 дні
Переваги:
- Помірні затрати часу на створення
- Використання не залежить від погоди
- Можна спланувати цікаві дистанції, використовуючи різні поверхи будівлі
Недоліки:
- Не підходить для щоденних тренувань. Приміщення стають знайомими вже після кількох пробігань і учасник перестають виконувати прийому орієнтування.
- Адміністрація закладу не завжди охоче схвалює такі активності.
Потрібний реквізит:
- Телефон з камерою, доступ до плану пожежної евакуації з приміщення
- Комп’ютер із підключенням до мережі Інтернет
- Можливість сканувати та друкувати зображення
- Офісний папір, олівець
У цьому розділі керівництва будуть застосовані прийоми та поняття, детально описані у попередньому розділі про картосхему спортзалу. Будь ласка перегляньте його перед тим як продовжувати.
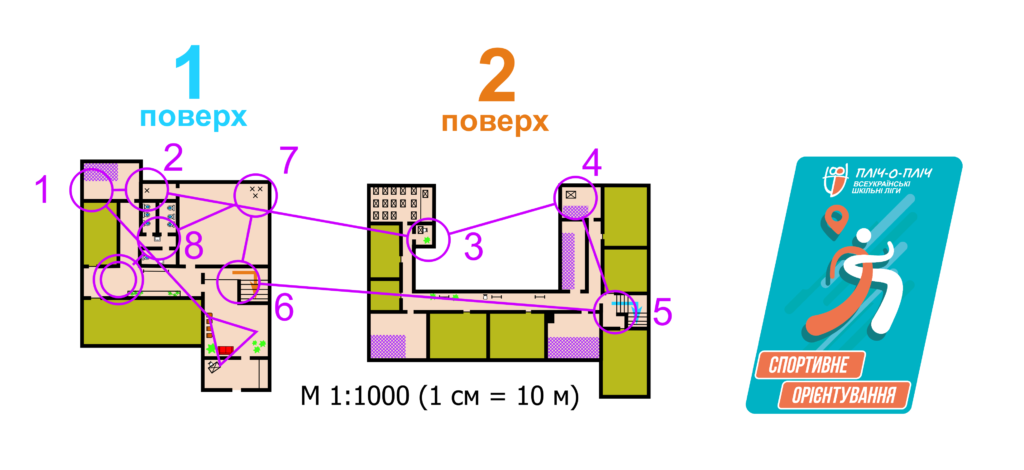
Основа
Спортивні карти рідко створюються “із чистого листа”, як ми робили це при кресленні картосхеми спортзалу. Сьогодні є доступними багато просторових даних, які можуть допомогти картографу. У якості основи для картосхеми навчального закладу можна використати план пожежної евакуації з приміщення. Сфотографуйте його на камеру телефона, або відскануйте сканером.
При використанні камери на знімку можуть виникнути викривлення перспективи (коли лінії, які насправді є паралельними не виглядають паралельними на знімку). Можна виправити такі викривлення за допомогою додатку Google Фото.
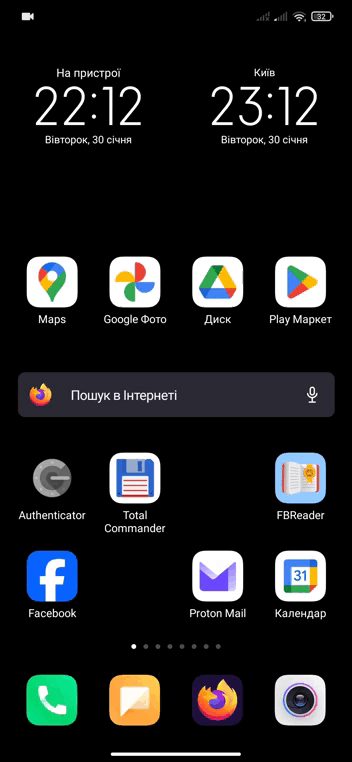
Перенесіть отриманий файл на комп’ютер і дайте йому зрозуміле ім’я, на приклад “план евакуації”.
Завантажте файл для швидкого старту і відкрийте його в OpenOrienteering Mapper.
Цього разу на підложці немає сітки із кроком в 1 м, тому нам доведеться більш детально розібратись із закладанням масштабу. Масштаб є критично важливою властивістю спортивної карти. Точне дотримання масштабу картографом дозволяє спортсмену виконувати прийоми орієнтування.
Файл для швидкого старту має попередньо встановлений масштаб 1:1000 (1 см карти = 10 м місцевості). Для правильного підключення підложки у Mapper нам знадобиться вказати масштаб підложки та її роздільну здатність. Ці параметри є невідомими і нам доведеться їх підібрати.
Для початку, підключимо підложку із довільними параметрами. На приклад, приймемо що масштаб підложки 1:1000, а роздільна здатність 300 dpi.
- У головному меню виберіть Підложки -> Відкрити підложку
- У файловому діалозі, що з’явиться виберіть файл із планом евакуації
- У вікні що з’явиться встановіть перемикач на Скановано з… , заповніть поля 300 dpi, Масштаб підложки 1:1000.
- Нажміть на кнопку Відкрити
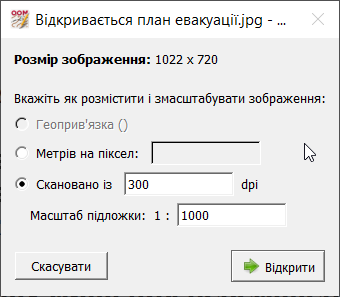
Підложка має відкритися і бути видимою
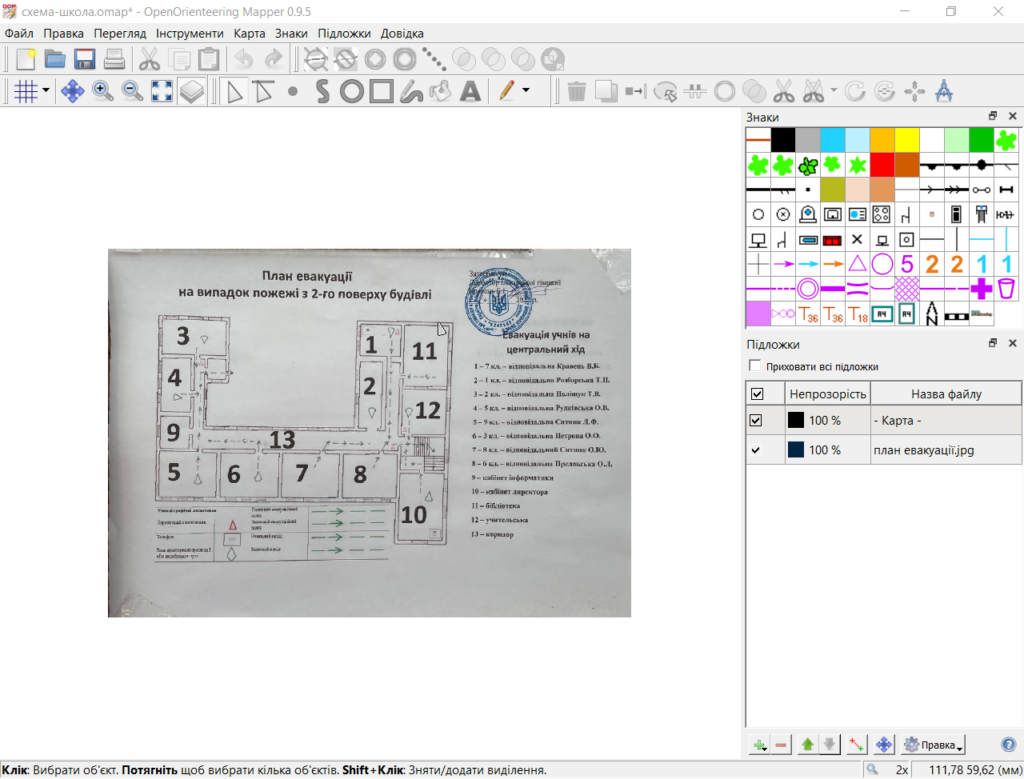
На Google Картах знайдіть приміщення школи, яке ви малюєте і виміряйте довжину однієї із стін приміщення.
- Знайдіть навчальний заклад за допомогою пошуку
- Переключіть вид на Супутник
- Клацніть правою кнопкою миші на одному із кутів будівлі
- У контекстному меню виберіть Виміряти відстань
- Клацніть лівою кнопкою миші на іншому кінці стіни, яку бажаєте виміряти
Клікніть на зображення нижче щоб переглянути анімацію
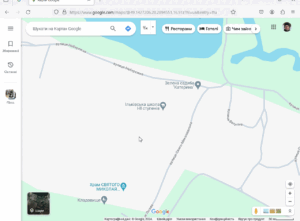
Довжина стіни у зразку приблизно 28 м. Давайте виміряємо цю саму стіну на відкритій підложці. Для цього:
- На панелі знаків OpenOrienteering Mapper виберіть будь який лінійний знак і намалюйте ним лінію вздовж потрібної стіни будівлі
- Використайте інструмент Виміряти довжини і площі
- Закрийте вікно інструменту після того як отримаєте довжину.
- Видаліть накреслену лінію. Вона нам більше не знадобиться
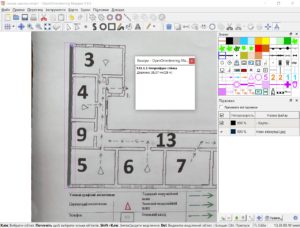
У зразку, при вимірюванні відстані на підложці, я отримав 30 м. Ця відстань не збігається із тою, що ми отримали з Карт Google. Це означає що підложку було відкрито з неправильними параметрами.
Розрахуємо яка роздільна здатність забезпечить відкриття підложки у правильному масштабі. Для цього помножте довжину лінії з Mapper на 300 і розділіть на довжину стіни із Google Карти. Результат округліть до цілого числа
30*300/28=321
У зразку роздільна здатність 321 dpi при масштабі підложки 1:1000 забезпечить коректне підключення підложки до карти у масштабі 1:1000.
Відключіть підложку і підключіть її з новими параметрами.
- Щоб відключити підложку виділіть її у списку підложок на панелі і нажміть на кнопку з червоним мінусом внизу панелі
- Відкрийте підложку знову, але замість 300 dpi вкажіть розраховану вами нову роздільну здатність (321 dpi у зразку. У вашому випадку цифра буде іншою)
- Виміряйте довжину стіни ще раз. Вона має співпадати із тою, що ми отримуємо із Карт Google.
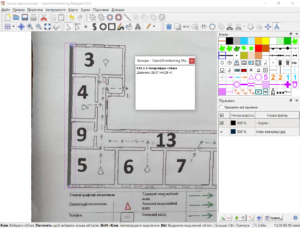
Це була найскладніша і найбільш незрозуміла частина керівництва. Далі буде простіше.
Креслення основи
Знайдіть на панелі інструментів OpenOrienteering Mapper ті, зо знадобляться нам сьогодні. Ми розглянемо їх детальніше під час креслення.
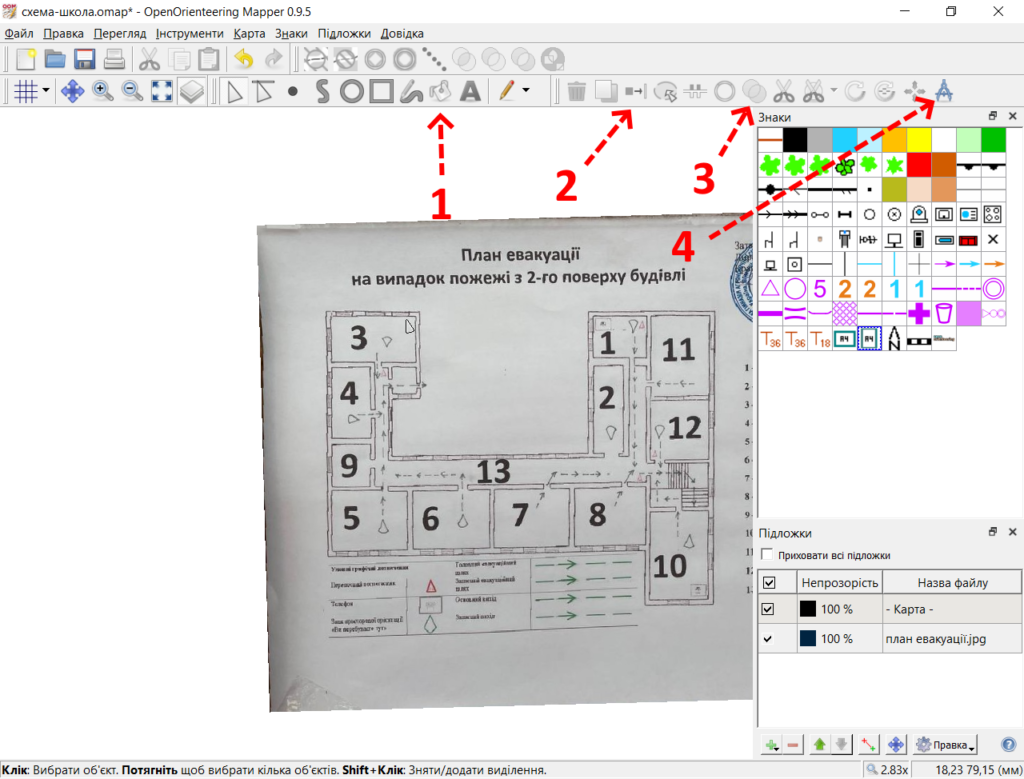
- Заповнити площі
- Замінити знак
- Об’єднати площі
- Виміряти відстані та площі (цей інструмент вже використовувався для обчислення параметрів підложки)
Використовуючи знак 521 (Непрохідна стінка), інструменти Накреслити лінії, Накреслити прямокутники та Розрізати об’єкт накресліть всі стіни будівлі, так як ви робили це при кресленні схеми спортзалу. Не забувайте використовували модифікатори Ctrl і Shift для більш точного і швидкого креслення. Підказки по використанню інструментів можна побачити у строці статусу в нижній частині вікна Mapper.
Швидке нагадування:
- Утримуйте Ctrl щоб креслити паралельно обрізам аркуша
- Ctrl + клік щоб наслідувати напрямок вже накресленого об’єкту
- F10 щоб приховати підложку та сфокусуватися на карті
- F3 щоб приховати карту та сфокусуватися на підложці
Приділяйте увагу ширині проходів між кімнатами. Вони не мають бути вужчими ніж товщина лінії непрохідної стінки, навіть якщо вони вужчі на плані евакуації.
Використовуючи знак 529.1 (Тонка чорна лінія) накресліть сходи.
Швидке нагадування:
Використовуйте D для створення дублікатів і L для переміщення об’єктів. Так вам не доведеться малювати кожну сходинку окремо.
Сходи зображуються схематично не слід прагнути зобразити кожну сходинку. Дотримуйтесь відстані між сходинками, приблизно такої як товщина знаку Непрохідна стіна.
Після виконання креслення має виглядати приблизно так:
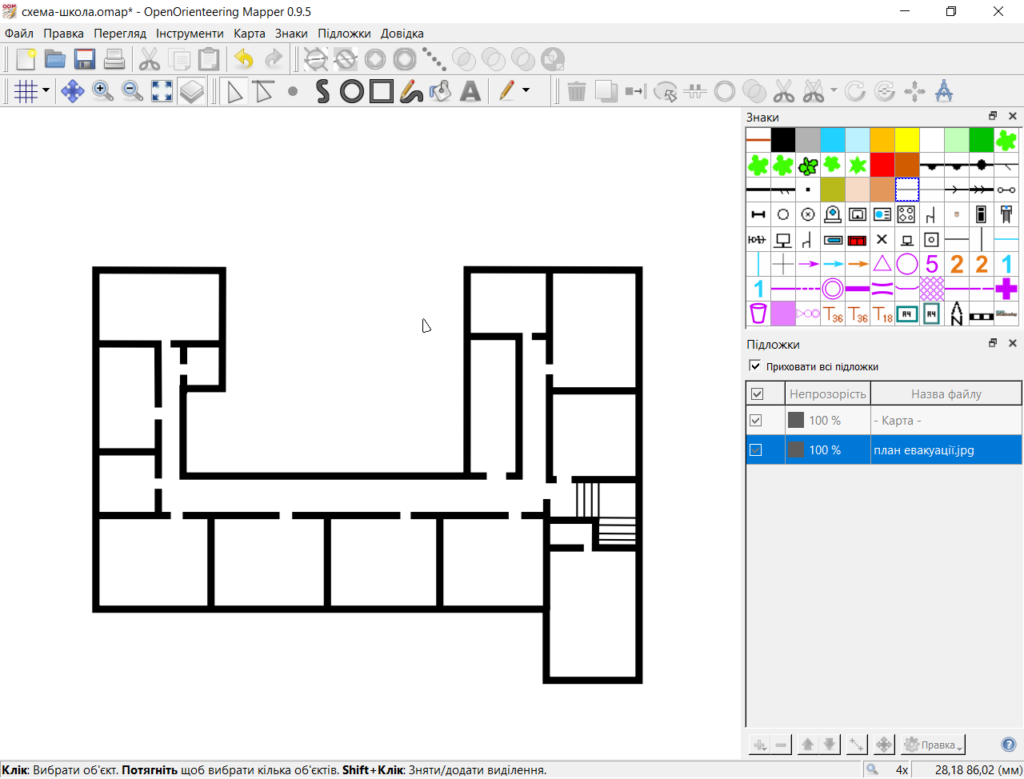
Ви майже готові до “польових робіт”.
Чорновий масштаб
У спортивній картографії присутнє поняття чорнового масштабу. Картограф бере з собою на місцевість картографічну основу, на яку буде наносити деталі олівцем. І ця основа, як правило, приблизно вдвічі крупніша ніж карта, яка вийде на друк у результаті. Роздрукуємо основу в чорновому масштабі 1:500. Для цього:
- Натисніть на кнопку Друк у головному меню згори
- У вікні параметрів друку встановіть прапорець Друкувати в іншому масштабі
- Введіть масштаб друку 1:500
- Натисніть на кнопку Друкувати внизу вікна
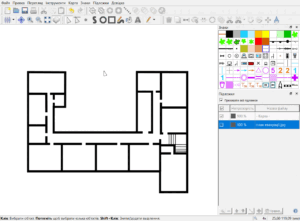
Умовні знаки
Як ви вже певно помітили, на цей раз набір умовних знаків розширений. Він складається із ліній кількох товщин, кольорів у стилі спортивного орієнтування, умовних зображень побутових предметів та меблів, а також елементів оформлення карти. Ознайомтеся із усіма умовними знаками на панелі перед виходом на місцевість. Це допоможе вам прийняти рішення що наносити на чернетку, а що ні.
Польові роботи
Закріпіть роздруківку на жорсткій основі, на приклад картонній теці і вирушайте з нею коридорами навчального закладу. Замалюйте елементи інтер’єру, такі як лавки, столи, вазони. Обов’язково позначте які приміщення будуть зачиненими під час заходу. Не потрібно малювати їх інтер’єри у деталях. Набір знаків містить ряд кольорів. У спортивному орієнтуванні кожен із цих кольорів має особливе значення, але на цій картосхемі вони є лише кольорами. Можете використати їх щоб показати колір підлоги, наприклад. У цьому випадку занотуйте також і його. Я буду використовувати 528.1 (Оливковий) для закритих приміщень і 529.0.1 (Світло-коричневий) – для відкритих, згідно зі стилем спортивної картографії.
Ви можете вимірювати відстані кроками (7 пар кроків на 10 метрів) і відкладати виміряні відстані на карті лінійкою (1 см карти – 5 м місцевості). Але імовірно буде достатньо глазомірних вимірювань (стіл за 3 метри від дверей).
Коли роботи з місцевістю будуть завершені, відскакуйте отриману чернетку. Можна також використати камеру телефона із подальшою обробкою, як ми робили це із планом евакуації. Але рекомендується використовувати саме сканер. Зображення буде без викривлень і з відомою роздільною здатністю. Зазвичай це 300 dpi. Ви можете перевірити роздільну здатність у налаштуваннях сканера.
Перенесіть отриманий файл на свій комп’ютер і дайте йому зрозуміле ім’я. На приклад “чернетка”.
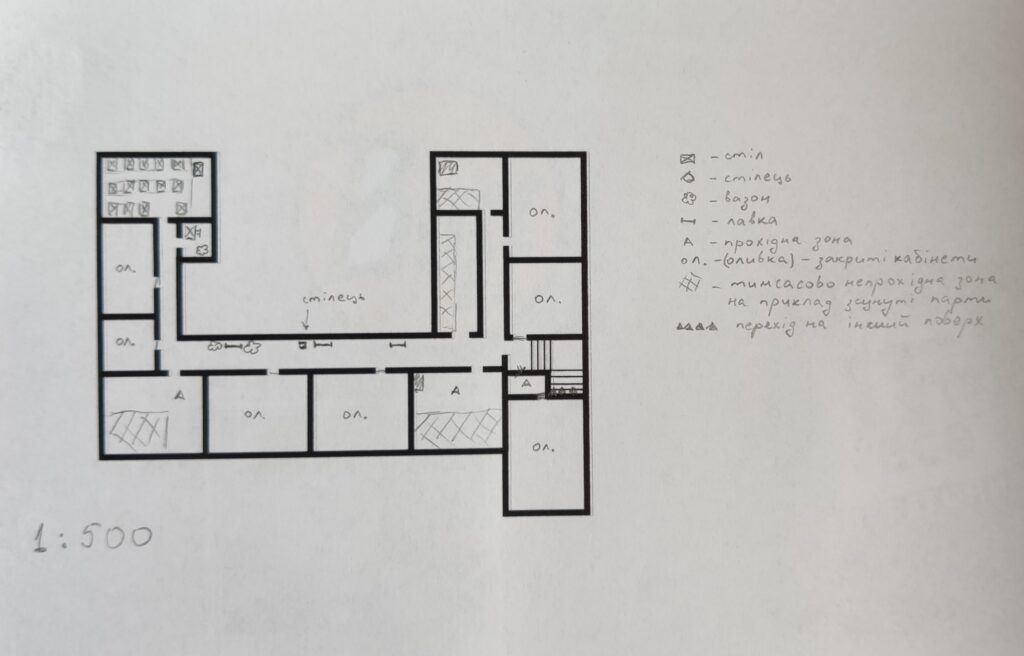
Підключіть чернетку до файлу карти в OpenOrienteering Mapper у якості підложки. Використовуючи інструмент суміщення підложок, сувмістіть її із кресленням.
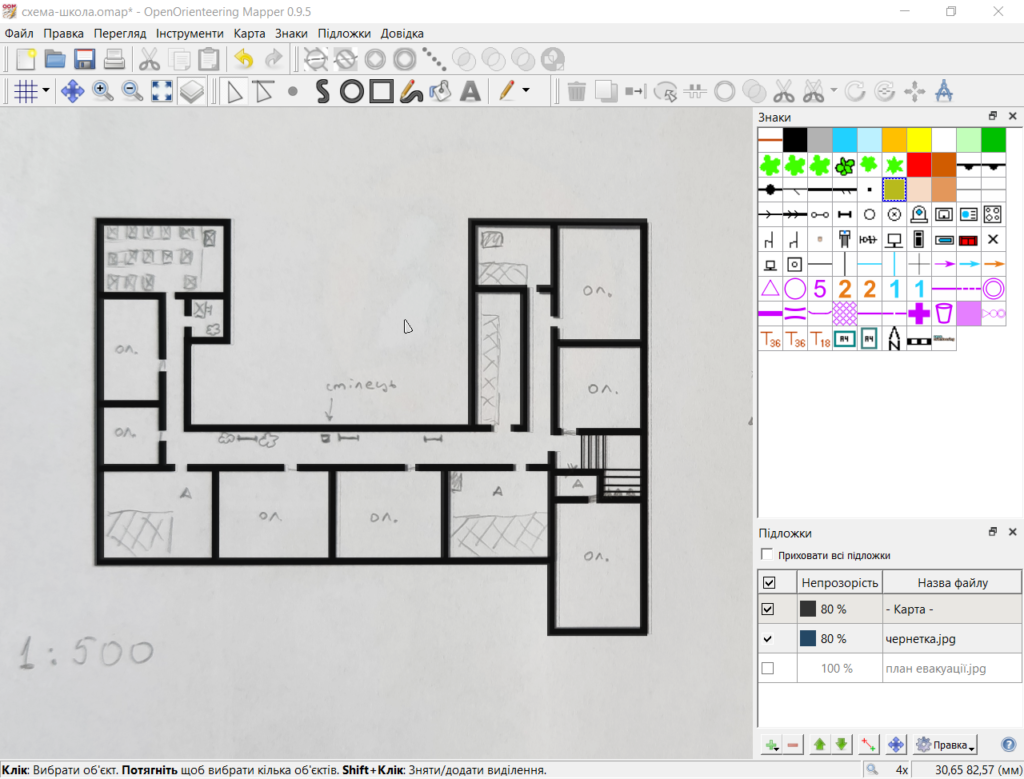
Точкаові лінійні та площинні знаки
У спортивній картографії умовні знаки за геометрією розділяють на точкові, лінійні та площинні. Окремо можна виділити також текстові та комбіновані умовні знаки. Ви вже працювали із лінійними знаками при створенні схеми спортзалу. Прикладом площинного знаку також була сіра заливка для “шведської стінки”. Ми розглянемо прийоми роботи із площинними знаками дещо згодом. Прикладом точкового знаку є стілець, чи вазон. Для того щоб накреслити точковий знак, виберіть його на панелі знаків і клікніть на місці де він має бути на карті. Деякі точкові знаки можна розвертати.
Креслення точкових об’єктів
Для того щоб накреслити точковий об’єкт у певному положенні
- Виберіть знак на панелі знак. Інструмент Поставити точковий об’єкт при цьому активується автоматично
- Наведіть мишку на місце де має бути розміщено точковий об’єкт
- Утримуйте нажатою ліву кнопку мишки і рухайте нею, доки знак не займе правильне положення
- Відпустіть кнопку.
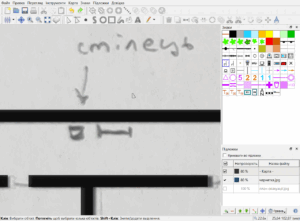
Точкові об’єкти можна дублювати і рухати так сам як лінійні та площинні.
Заміна знаку
Якщо ви накреслили певний об’єкт, але потім вирішили що застосували неправильний знак, можна замінити знак, уникаючи видалення і повторного креслення об’єкта. Для цього:
- Переконайтеся що об’єкт виділений
- Виберіть новий знак на панелі знаків
- Нажміть на кнопку Замінити знак на головній панелі (альтернативно можна нажати Ctrl + G на клавіатурі).
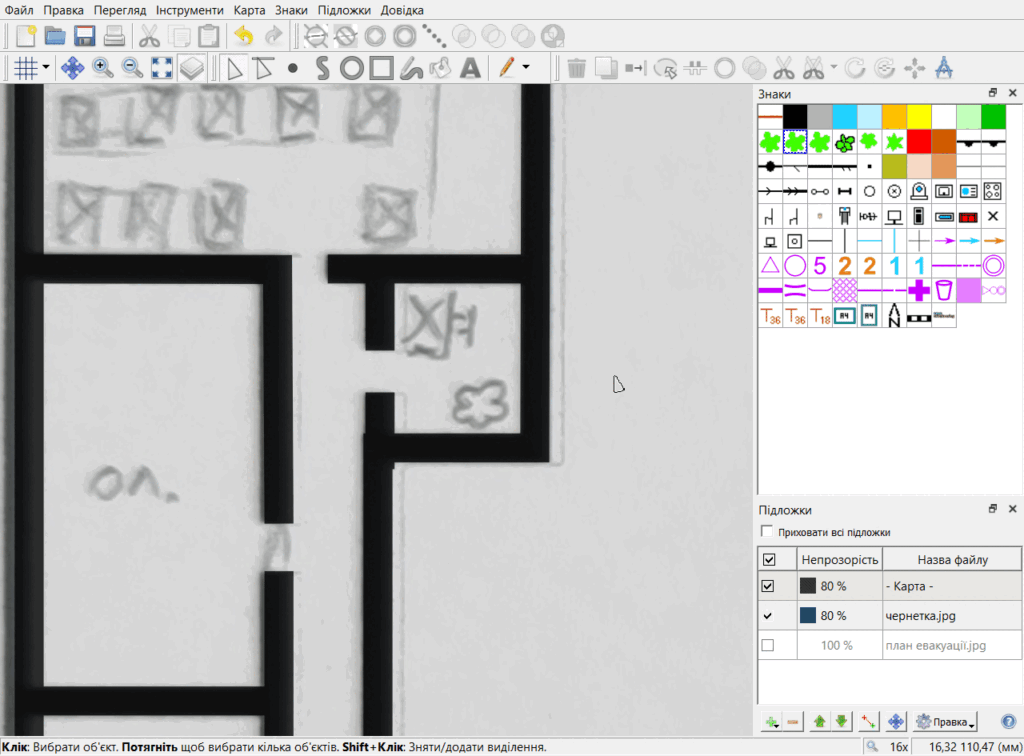
Це працює також із площинними та лінійними знаками.
Використовуючи ці інструментіи, накресліть всі точкові об’єкти на схемі, а також лінійні об’єкти якщо їх необхідно додати/видалити/прорізати за результатами огляду місцевості.
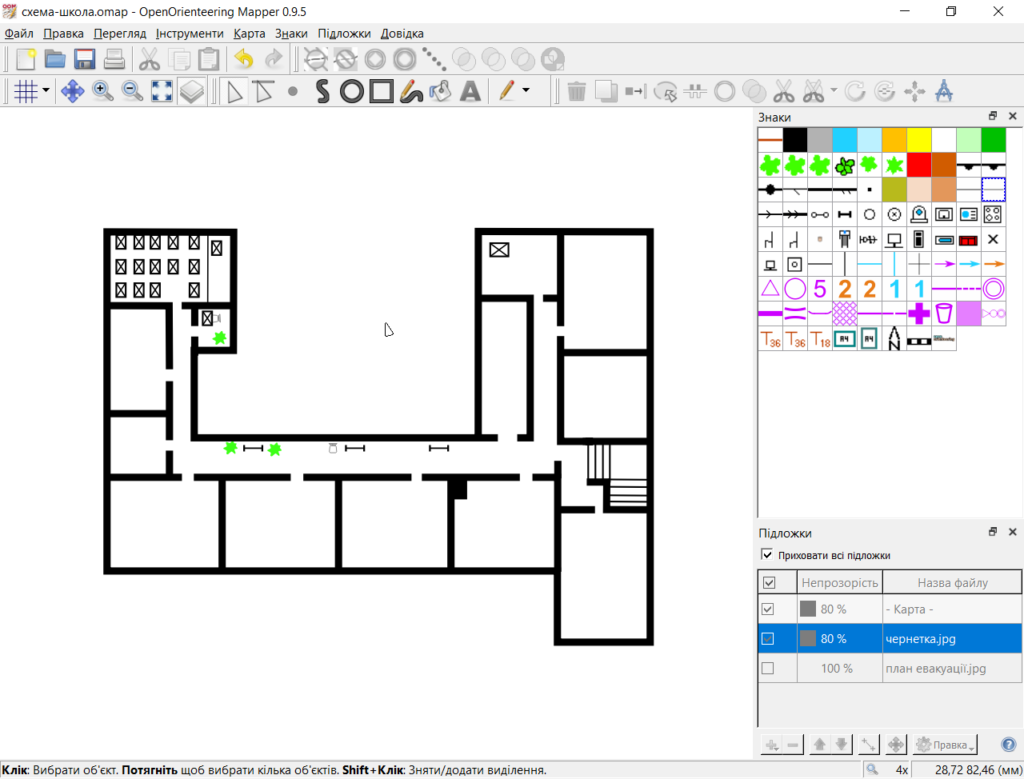
Креслення площинних об’єктів
Настав час накреслити площинні об’єкти. На чернетці я позначив деякі кабінети буквами “ол.”, деякі – “А”, також заштрихував певні області. Оливковим кольором в орієнтуванні позначають заборонені для орієнтування території, такі як приватні подвір’я чи клумби. Світло-коричневим – асфальтовані (А) ділянки, чи ділянки з іншим твердим покриттям. Пурпурова штриховка наноситься у місцях тимчасово закритих для орієнтування, на приклад будівельний майданчик, чи недільний ярмарок. Я буду позначати оливковим закриті кабінети, світло-коричневим – відкриті і штриховкою – місця куди зсунуто парти. На цій схемі ви можете застосовувати кольори на власний смак, але саме таке використання кольорів буде зрозумілим будь кому, хто має досвід у спортивному орієнтуванні.
Виберіть знак 529.1 Тонка чорна лінія і замалюйте ним входи у всі кімнати, які будуть закритими.
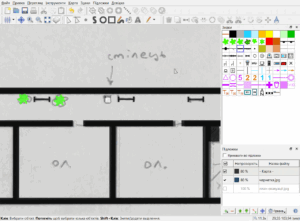
Зафарбуємо ці кабінети оливковим кольором:
- Виберіть знак 528.1 (Оливковий)
- Активуйте інструмент Заповнити замкнені площі кнопкою на головній панелі (або клавішею F на клавіатурі)
- Клікніть в середині фігури, яку треба заповнити
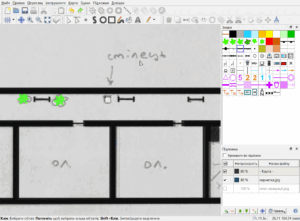
Зробіть це з усіма зачиненими кабінетами.
Ось як виглядає зразок на цьому етапі:
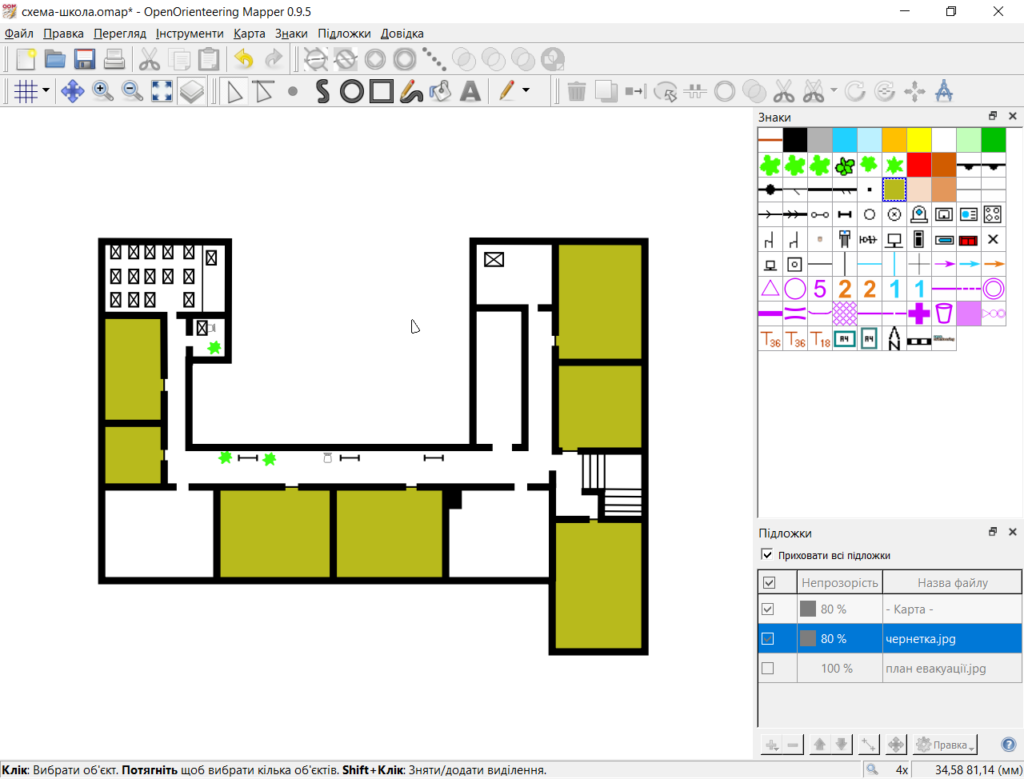
Звісно, ви можете використовувати інструменти Накреслити лінії/кола/прямокутники з усіма їх модифікаторами, щоб креслити площинні об’єкти довільної форми. Зробіть це із тимчасово закритими для орієнтування ділянками.
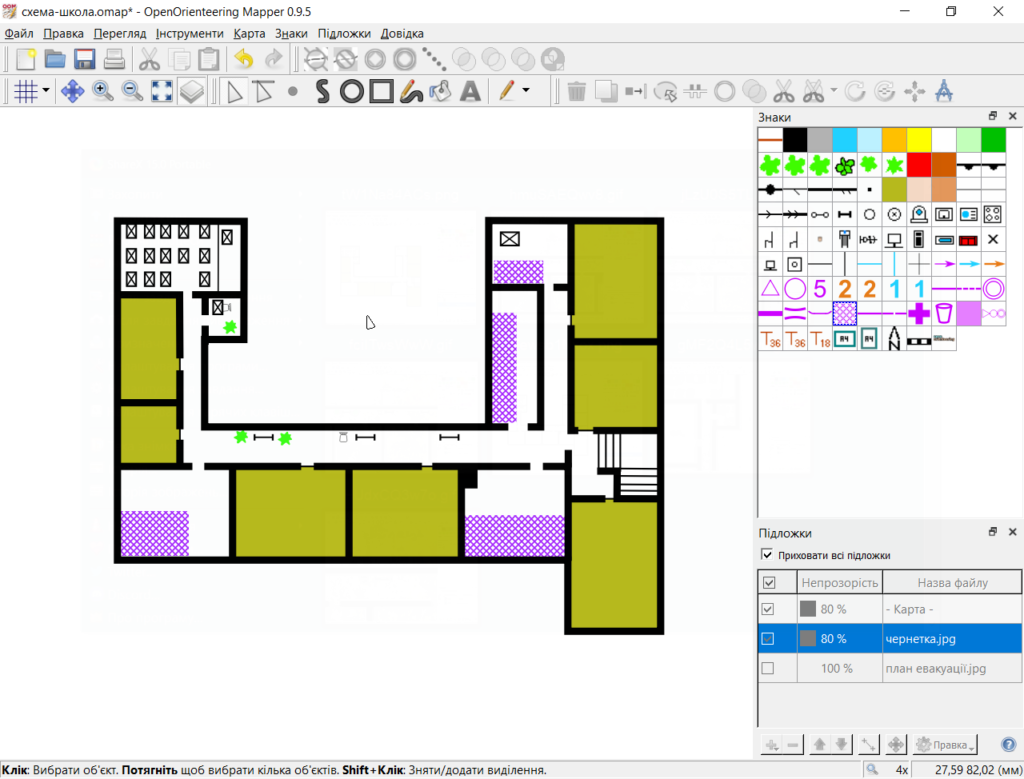
Залишається тільки зафарбувати решту світло-коричневим кольором. Ви можете зробити це за допомогою вільного креслення, чи заливки, але я хочу показати вам ще один корисний прийом. Інструмент Накреслити лінії здатен креслити їх вздовж вже інсуючих ліній. Ви вже знаєте що нажатий Shift викликає “прилипання” курсору до існуючих ліній. Якщо при цьому утрмувати нажатою ліву клавішу мишки, креслення буде “притягуватись” до вже накресленого об’єкту. Відпустіть мишку щоб “перескочити” на інший об’єкт і “слідувати” йому. Це потужний прийом. Дивіться анімацію щоб зрозуміти як це працює.
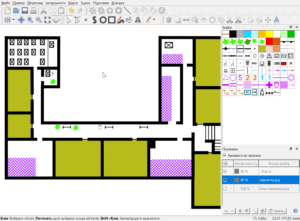
Накреслити великий об’єкт одною побудовою може бути не просто. У цьому випадку, накресліть кілька менших, простіших об’єктів і об’єднайте їх за допомогою інструменти Об’єднати площі. Для цього:
- Виділіть одночасно кілька площинних об’єктів, накреслених одним знаком, що торкаються один одного (для додавання до виділення об’єктів утримуйте нажатою клавішу Shift і клікайте по ним)
- Активуйте інструмент Об’єднати площі кнопкою на головній панелі, чи клавішею U на клавіатурі.
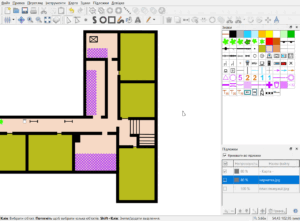
Креслення завершено.
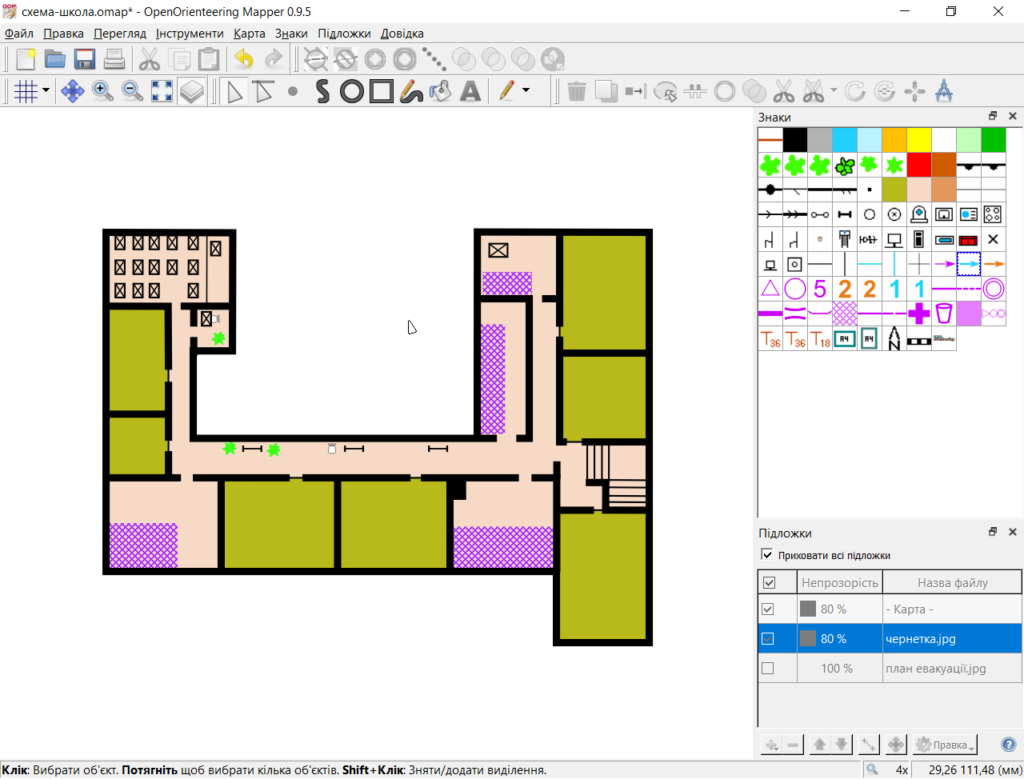
Якщо ваша школа має кілька поверхів, накресліть кожен з них і розмістіть один поряд з одним. Додайте елементи оформлення, сплануйте дистанцію. Дистанція у багатоповерховій будівлі може стати справжньою головоломкою для дітей та дорослих.
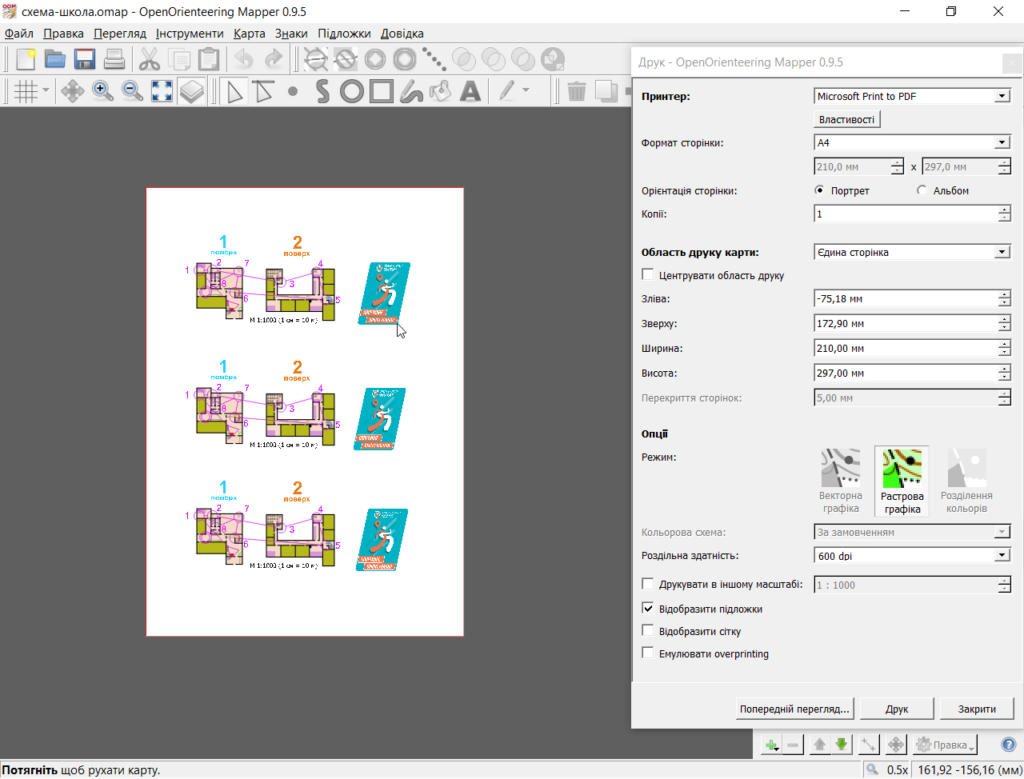
Підсумок
Під час роботи з цим розділом керівництва ви ознайомилися із важливими концепціями спортивної картографії як основа та чорновий масштаб, навчилися підключати підложку, як з відомими, так і з невідомими параметрами, ознайомились із властивостями точкових, лінійних і площинних об’єктів, отрмали тренувальну картосхему приміщення, яке дозволить ставити задачі з орієнтування на новому рівні.
Файл схеми спортзалу, що утворився під час написання цього керівництва можна завантажити за посиланням https://cloud.orienteering.org.ua/s/NW9sCfMmx5NikqF
Зворотній зв’язок
Якщо ви знайшли помилку, або при використанні цього матералу у вас виникли запитання, ви можете зв’язатися зі мною через електронну пошту yevhen.mazur@orienteering.org.ua, або за тегом @yevmaz у Telegram

