Час на створення – 1-3 дні
Переваги:
- Подібна до стандартної спортивної карти. Досвід, здобутий при використанні такої схеми можна переносити на змагання зі спринту у спортивному орієнтуванні.
- Можливе багатократне використання і постановка дистанцій різних типів
- Створення такої схеми є гарною інвестицією у розвиток спортивного орієнтування у вашому регіоні
Недоліки:
- Створення є відносно трудоємким (але це виправдано)
- Не можна використовувати в погану погоду
Потрібний реквізит:
- Комп’ютер із підключенням до мережі Інтернет
- Можливість сканувати та друкувати зображення
- Офісний папір, простий олівець, кольоровий олівець, лінійка
У цьому розділі керівництва будуть застосовані прийоми та поняття, детально описані у попередніх розділах про картосхему спортзалу та картосхему приміщення. Будь ласка перегляньте їх перед тим як продовжувати.

Отримайте основу
Сьогодні у відкритому доступі перебуває багато просторових даних, які допомагають створювати карти. У якості основи схеми пришкільної території ми будемо використовувати знімки від Google. Ми отримаємо знімки максимальної можливої якості за допомогою прогорами SAS Planet. Я підготував попередньо налаштовану версію SAS Planet. Завантажте її тут – https://cloud.orienteering.org.ua/s/FKTPxxteFbkQzMA
SAS Planet не потребує установки. Розпакуйте архів у довільне місце і запустіть файл SASPlanet.exe
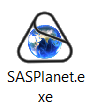
Утримуйте ліву кнопку мишки і рухайте мишкою, щоб переміщувати карту. Крутіть коліщатко мишки (скрол) щоб наближати чи віддаляти карту. Знайдіть на карті ваш населений пункт і наблизьте ділянку, яку хочете картографувати.
Поглянемо на основні інструменти керування програмою, які ми будем використовувати
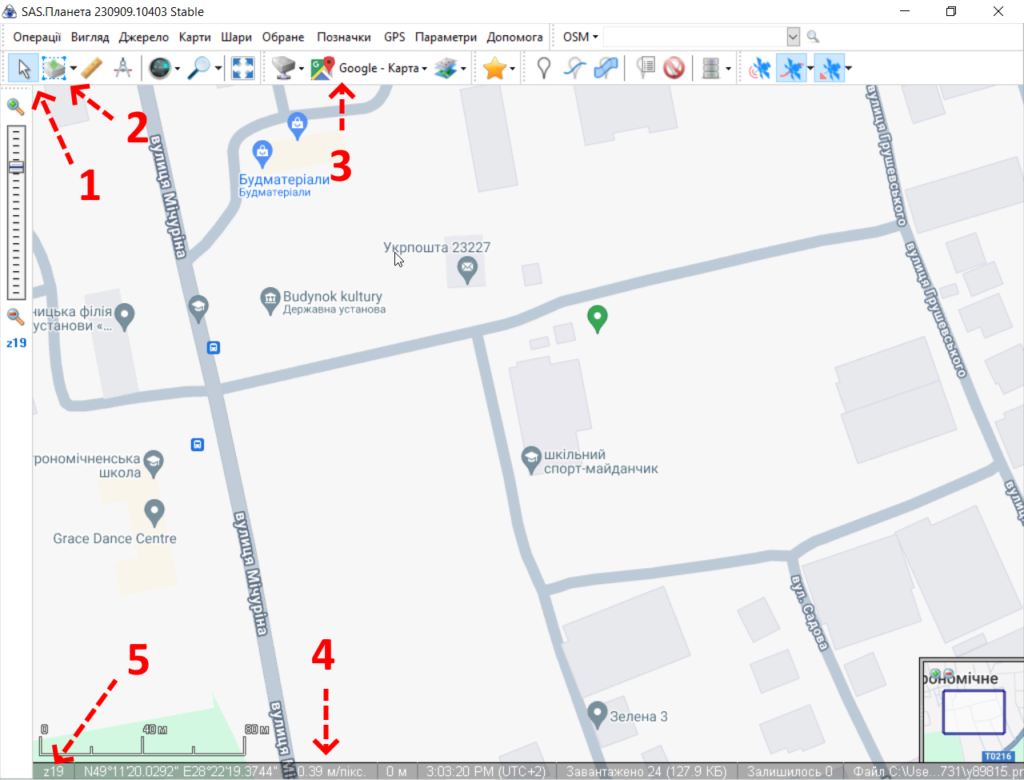
- Інструмент Переміщувати дозволяє переміщувати область карти. Це активний зараз інструмент
- Інструмент Виділити область. Стрілочка праворуч із кнопкою відкриє список розширених можливостей інструменту
- Вибір основної карти. Ця кнопка дозволяє вибрати джерело даних карт. Зараз це Google Карта
- У строці статусу внизу є роздільна здатність зображення. На зразку вона складає 0.39 м/пікс
- Також у лівому нижньому куті є рівень наближення (zoom). На зразку це z19
Визначимо максимальну можливу якість зображення.
- Використовуючи кнопку Вибір основної карти переключіится на Супутниквий -> Google – Супутник.
- Наближайте зображення до досягнення максимальної деталізації. У певний момент зображення ще можна буде наблизити, але деталізація знімку вже не буде зростати.
- Запам’ятайте чи запишіть рівень наближення та роздільну здатність. Вони знадобляться для виконання наступних кроків.
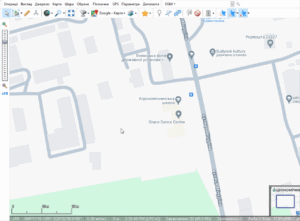
У моєму зразку найкраще зображення можливе на рівні наближення Z21 із роздільною здатністю 0.1 м/пікс.
Виділення цікавої ділянки
- Зменшіть наближення так щоб вся ділянка попадала у екран.
- Клацніть на стрілочку поряд із інструментом Виділити область і виберіть Полігональна область.
- За допомогою кіліків лівою кнопкою мишки позначте область картографування. Позначайте трохи із запасом.
- Якщо випадково поставили точку не туди, цю дію можна скасувати клавішею Backspace на клавіатурі.
- Коли область буде виділена натисніть на зелену галочку щоб завершити виділення.
- З’явиться вікно Операції з виділеною областю.
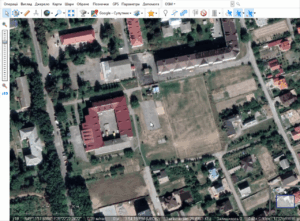
Завантаження знімку
- У панелі масштабу праворуч відмітьте галочкою рівень наближення, отриманий на попередньому кроці.
- Нажміть кнопку Почати.
- Дочекайтеся напису у вікні журналу операції напису Обробку файлів завершено!
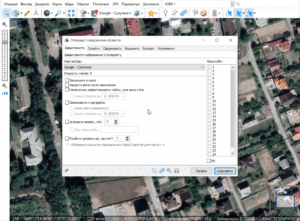
Склейка знімка
Знімок вже у вас на комп’ютері. Але він складається із маленьких шматочків “тайлів”. Щоб працювати з ним, зберемо його в єдине зображення.
- У лівому нижньому куті вікна, що ви зараз бачите у SAS Planet є кнопка Операції з виділеною областю. Натисніть на неї. Це поверне вас до вже знайомого вікна операцій.
- Перейдіть до вкладки Склеїти
- Переконайтеся що Результуючий формат – JPEG
- У поле Куди зберегти введіть шлях та назву файла для збереження знімку. Ви можете викликати файловий діалог кнопкою із трьома крапками поряд із полем. Я буду використовувати назву файла google-z21.jpg.
- Переконайтеся що Тип карти Google – Супутник.
- У випадаючому списку Масштаб виберіть рівень наближення з яким ви працюєте (z21 у зразку).
- Нажміть на кнопку Почати.
- Дочекайтесь повідомлення Обробку файлів завершено.
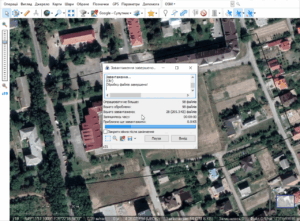
Роботу із SAS Planet на цьому завершено. Можете закрити програму.
Підключіть знімок уякості підложки
Завантажте файл для подвіря-швидкий-старт.omap і відкрийте його в OpenOrienteering Mapper.
Підключимо, отриманий із SAS Planet знімок у якості підложки. Для цього:
- У головному меню виберіть Підложка -> Відкрити підложку
- У файловому діалозі знайдіть і виберіть знімок, отриманий із SAS Planet (google-z21.jpg у зразку).
- У вікні що з’явиться поставте перемикач на Метрів на піксель і введіть роздільну здатність, яку ви запам’ятали на одному з попередніх кроків (0.1 м/пікс у зразку).
- Відкрити.
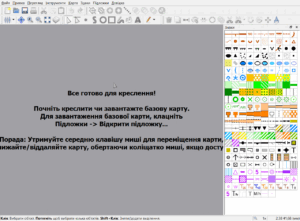
Оскільки роздільна здатність підложки була відома, вона одразу відкриється у правильному масштабі. Ви можете перевірити це вимірюванням відповідних відстаней у Mapper та Google Картах, як ми робили при підготовці картосхеми школи.
Умовні знаки
Перед тим як почати креслити, зверніть увагу на набір знаків. Він значно більший ніж знадобиться вам для підготовки цієї картосхеми. Цей набір базується на Міжнародному стандарті спринтерських спортивних карт ISSprOM 2019. Приблизно такими знаками малюють карти для тренувань у селі в Україні та для Кубку Світу у одній із Скандинавських країн. Він описує всі можливі об’єкти які можна зустріти в містах та лісах по всьому світу, а також додаткові знаки, для об’єктів, які часто можна побачити на шкільних подвір’ях в Україні, але їх не прийнято показувати на “дорослих” спринтерських картах. Детальний опис більшості цих умовних знаків ви можете знайти в українській адаптації ISSprOM 2019 – https://cloud.orienteering.org.ua/s/ISSprOM2019_ukr. Знаки відсортовані за номером (101-998) і, приблизно, за домінуючим кольором. Таким чином, коли я буду посилатися до знаку, скажімо 512, ви можете очікувати що він знаходиться десь у середині списку.
У спортивному орієнтуванні умовні знаки розділені на 7 категорій, кожна із яких має свої домінуючі кольори. Перша цифра номеру знака відповідає його категорії.
- Форми рельєфу (коричневий)
- Скелі та каміння (чорний)
- Гідрографія (синій)
- Рослинність (зелений та жовтий)
- Штучні об’єкти (чорний та світло-коричневий)
- Технічні умовні знаки
- Знаки дистанцій (пурпуровий)
У нашому наборі також присутня 8 категорія – це вуличні ліхтарі (червоний). Ці знаки відсутні у ISSprOM. Всі знаки із номером понад 900 відносяться до умовної 9-ї категорії, і призначені для оформлення карти.
Основа для польових робіт
У попередніх розділах цього керівництва ви вже навчилися креслити прямі лінії, прямокутники та кола. Виберіть умовний знак 998.1 (Технічна лінія) і накресліть ним усі прямокутні та лінійні об’єкти, які бачите на знімку. Не забувайте використовувати Ctrl для креслення паралельних ліній, а також дублювання і зміщення для однакових об’єктів. Це прискорює креслення і робить карту більше охайною.
Якщо знімок зроблено під певним кутом і дахи високих будівель не співпадають з фундаментами, обведіть дах і змістіть фігуру, щоб вона співпадала з фундаментом.
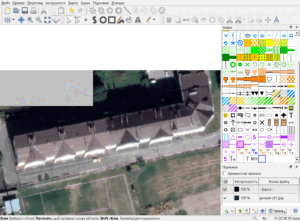
Ось як виглядає мій зразок на цьому етапі:
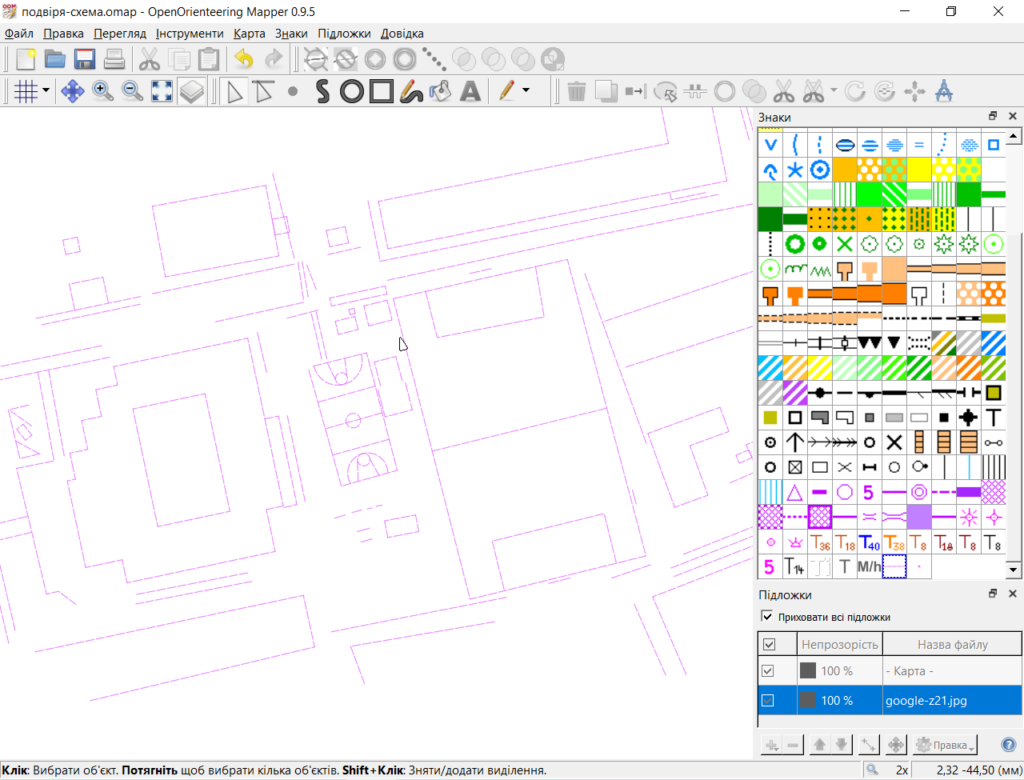
Хоча прямі лінії і прямокутники домінують у міській забудові, очевидно, що у деяких місцях нам доведеться креслити криві лінії.
Криві Безьє
Параметрично задані криві лінії у векторній графіці називають кривими Безьє. Для того щоб накреслити криву лінію:
- Активуйте інструмент Накреслити лінії
- Наведіть мишку на місце де має бути початок лінії
- Утримуйте нажатою ліву кнопку мишки і протягніть нею у напрямку дотичної до майбутньої кривої лінії.
- Відпустіть кнопку і змістіть мишку до іншої точки на лінії
- Намалюйте іще дотичну
- Створіть стільки точок із дотичними скільки потрібно
- Під час креслення ви можете скасувати останній крок клавішею Backspace на клавіатурі, якщо результат вам не подобається
- Коли крива виглядає так як має, завершіть креслення правою кнопкою мишки.
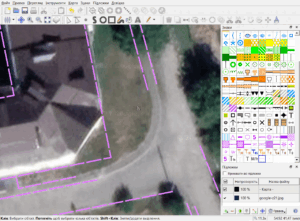
Креслення кривих потребує певної практики.
В OpenOrienteering Mapper є ще кілька інструментів які допоможуть вам ефективно працювати з кривими та прямими лініями. Перед тим як ознайомитись з ними розглянемо будову лінії.
Будова лінії
Будь яка лінія складається із “вузлів” (точок) та “сегментів” (відрізків між вузлами). Криві лінії мають також “маркери”.
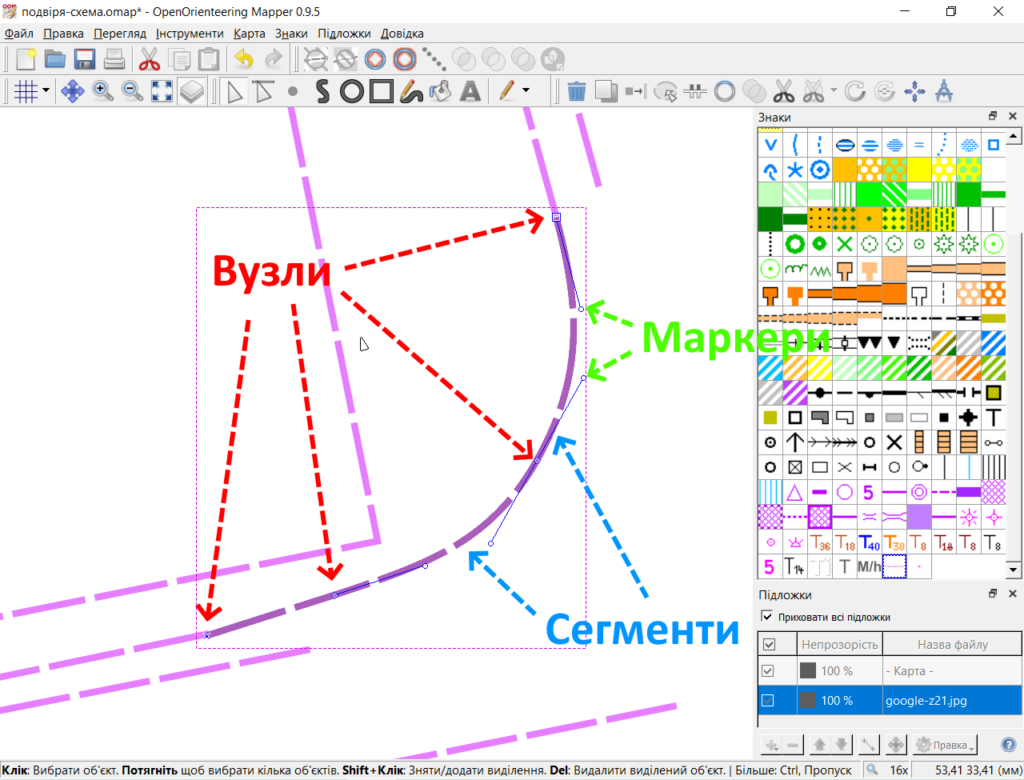
Інструмент Редагувати об’єкти працює з вузлами і маркерами, а Редагувати лінії – з сегментами.
Ефективна робота з лініями
За допомогою інструменту Редагувати об’єкт ви можете переміщувати додавати або знищувати вузли.
- Для переміщення вузла чи маркера просто перетягніть його мишкою
- Для створення нового вузла утримуйте нажатою клавішу Ctrl і клікніть мишкою на сегменті, де хочете додати вузол
- Для знищення вузла, утримуйте Ctrl і клікніть по вузлу, який хочете знищити.
Ось як це допомагає на практиці:
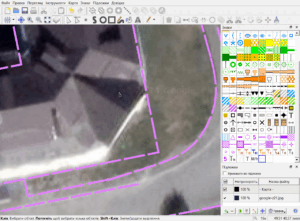
За допомогою інструмента Редагувати лінії можна переміщувати сегменти, а також перетворювати криві на прямі та прямі на криві.
- Щоб перемістити сегмент, потягніть його мишкою
- Щоб перетворити прямий сегмент на кривий, чи навпаки, клікніть на ньому, утримуючи клавішу Ctrl.
- Також можна перетворити кривий сегмент на прямий, якщо знищити інструментом Редагувати об’єкт один із маркерів.
Ось як це працює на практиці:
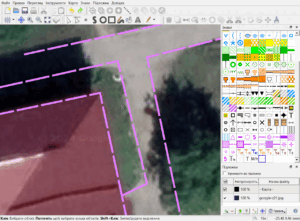
Також нагадаю що інструменти Редагувати об’єкт та Редагувати лінію можна активувати клавішами E та L на клавіатурі, відповідно.
Об’єднання і продовження ліній.
Лінії, які є окремими об’єктами, але їх кінці знаходяться близько один до одного можна об’єднати в один об’єкт. Для цього виділіть обидві лінії і скористайтеся інструментом Об’єднати лінії. Його також можна активувати клавішею C на клавіатурі.
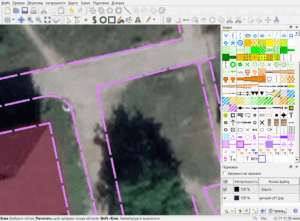
Якщо існуючу лінію потрібно докреслити, так щоб вона була одним об’єктом і зберігала свій напрямок
- Активуйте інструмент Накреслити лінії
- Утримуйте Shift щоб “зачіпитися” за кінець існуючої лінії
- Відпустіть Shift
- Утримуйте Ctrl щоб креслити у напрямку існуючої лінії
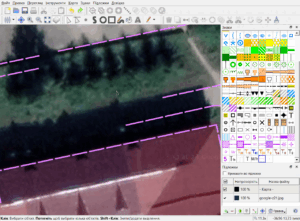
Вітаю! Тепер ви володієте всіма інструментами для роботи з лініями в OpenOrienteering Mapper!
Накресліть всі криві лінії, які бачите на знімку. Зробіть скруглення сегментів там де це потрібно.
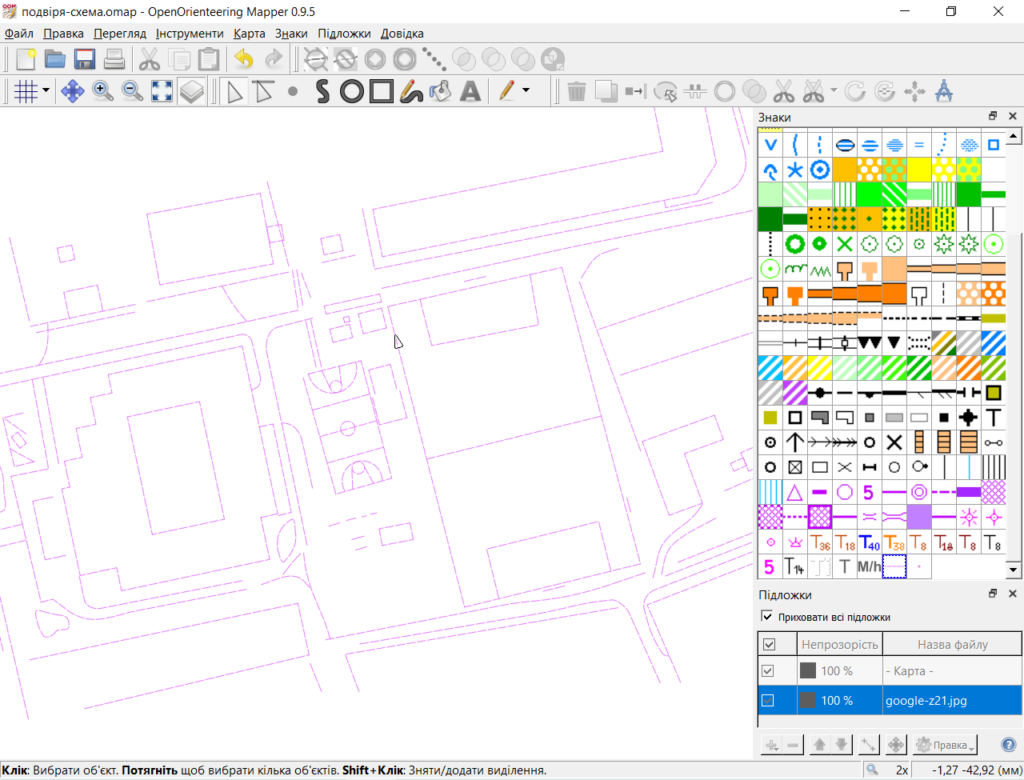
Використовуючи відповідні знаки нанесіть усі точкові об’єкти, які можете визначити по знімку. Якщо ви бачите розташування об’єкта, але не знаєте що це, позначте його знаком 998.2 Технічна точка. Ви розберетеся з ним пізніше, коли прийдете на місцевість.
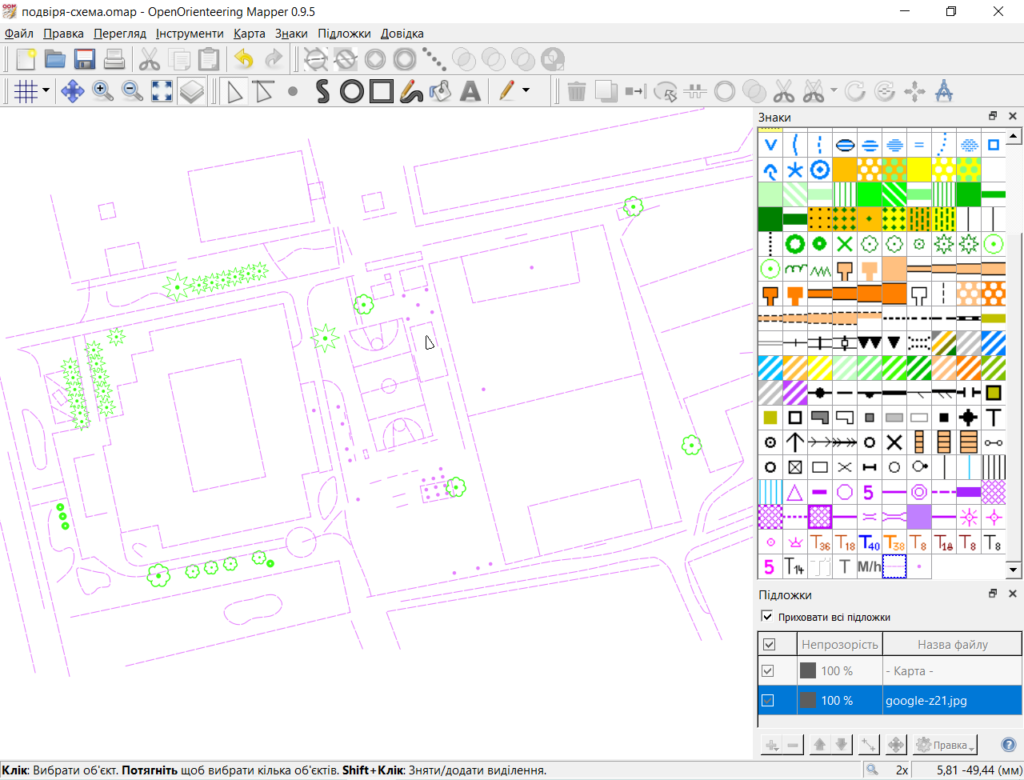
Польові роботи
Роздрукуйте цей файл у чорновому масштабі 1:1000 і вирушайте на польові роботи. Якщо ви маєте доступ до якісного кольорового друку, ви можете роздрукувати його разом зі знімком. Перед цим рекомендується понизити непрозорість знімку до 50-75%, щоб було добре видно що ви малюєте зверху олівцем. Якщо ж ні – роздрукуйте на чорно-білому принтері тільки карту. Знімок візьміть із собою, на приклад на телефоні. Він допоможе позиціонувати об’єкти відносно інших об’єктів вже нанесених на карту. Перед виходом на місцевість ознайомтесь із тим які знаки є в наборі, щоб отримати початкове уявлення про те що наносити на чернетку.
Ось ще кілька принципових порад, які допоможуть вам при роботі на місцевості:
- Те що добре видно на місцевості, має бути добре видно і на карті. І навпаки – якщо об’єкт на місцевості не виразний, не слід наносити його на карту
- Непрохідні об’єкти має бути добре видно на карті, не залежно від того, як вони виглядають на місцевості. На приклад, у основі непрохідних лінійних об’єктів у спортивному орієнтуванні завжди лежить товста чорна лінія, значно товстіша за інші, прохідні об’єкти
- Непрохідними називаються об’єкти, подолання яких заборонене правилами змагань
- Картограф самостійно вирішує які об’єкти позначити непрохідними знаками. Наприклад, якщо подолання забору висотою по пояс може створити нерівні умови для учасників змагань із різних класів, краще позначити його непрохідним знаком і заборонити подолання для всіх учасників
- Приділяйте найбільшу увагу непрохідним об’єктам і проходам у них. На приклад формі клумб, діркам і проходам у заборах та стінах. Ці елементи карти можуть бути не виразними на місцевості, але при цьому відігравати ключову роль у змагальному процесі.
- Рослинність позначається жовтим, зеленим і білим кольорами
- Жовтий – це відкрита місцевість (де світить жовте сонечко)
- Білий – це закрита місцевість (де ви піднімаєте голову і бачите над собою крони дерев)
- Зелений – це закрита місцевість через яку важко рухатись. Чим густіший зелений колір на карті, тим важче рухатись. Знаки найтемнішого зеленого кольору заборонені для перетину. Це може бути на приклад живопліт, чи декоративні кущі.
- Асфальтовані, вмощені плиткою, чи іншим покриттям ділянки позначаються одним і тим самим знаком як і ділянки із утоптаним ґрунтом без трави. Різниця між ґрунтовими ділянками і ділянками з покриттям позначається тим, що ґрунтова ділянка обводиться пунктирною лінією (505.4), а асфальтована – суцільною (501.100).
- Позиції точкових об’єктів не є дуже важливими. Важливіше щоб вони не торкалися один одного на кресленні, і були розбірливими.
- Заміри і креслення рельєфу є окремою великою темою і виходить за рамки цього керівництва. Однак, якщо на вашій пришкільній ділянці є елементи рельєфу, ви можете спробувати намалювати їх, виходячи із знань загальної географії.
- Для малювання великого різноманіття об’єктів на чернетці може бути замало лише чорного олівця. Я використовую ще зелений для зображення рослинності, але це може бути добре нагострений олівець будь якого кольору.
Закріпіть роздруківку чернетки на жорсткій основі, візьміть з собою олівці, ластик, лінійку і вирушайте на місцевість. Нанесіть на чернетку всі об’єкти, які на вашу думку, мають бути присутніми на карті. Використовуйте власну систему позначок. Головне щоб ваша замальовка була зрозумілою вам під час креслення.

Після завершення робіт на місцевості сфотографуйте/відскануйте чернетку і підключіть її до файлу креслення у OpenOrienteering Mapper одним із способів, що ми розглядали раніше. Виконайте суміщення підложки.
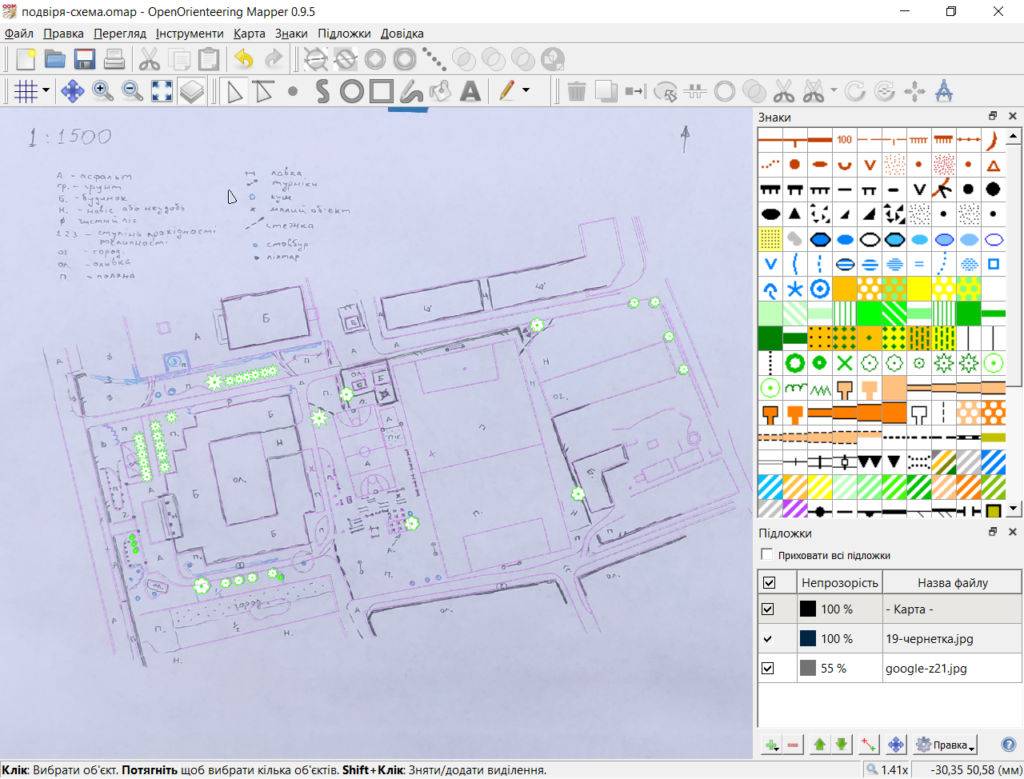
Креслення
Хоча карта виглядає ще далекою від завершення, насправді більша частина роботи вже позаду. Використовуючи уміння, набуті під час проходження цього керівництва, виконайте креслення. Спершу накресліть усі лінійні та точкові об’єкти. Потім – всі площинні. Для швидкого та охайного креслення використовуйте прийоми що ми розглянули раніше:
- Перетворюйте технічні лінії та точки на справжні умовні знаки за допомогою інструменту Замінити знак (Ctrl + G)
- Продовжуйте існуючі лінії, утримуючи клавішу Shift
- Створюйте паралельні лінії за допомогою Ctrl + клік на існуючих лініях
- Розрізайте об’єкти у потрібних місцях інструментом Розрізати об’єкт (K на клавіатурі)
- Об’єднуйте об’єкти за допомогою інструментів З’єднати лінії (C) та Об’єднати площі (U)
- Виконуйте заливки кольором замкнених площ (F).
- Для заповнення не замкнених площ, утримуйте Shift щоб слідувати вже накресленим об’єктам
Ось опис ще кількох інструментів, які ми раніше не розглядали, але вони можуть знадобитися вас під час креслення
Розвернути штрихи
Деякі лінійні знаки, такі як забор, мають штрихи. Штрихи забора завжди мають бути повернуті в середину огородженої області. Якщо після вашого креслення виявилось що штрихи повернуті не туди, ви можете розвернути їх цим інструментом
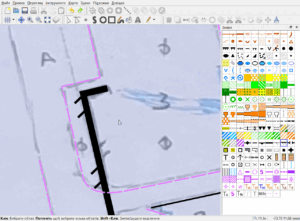
Креслення еліпсів
Раніше ми використовували інструмент Накреслити кола чи еліпси (O) тільки для креслення кіл. Однак він може креслити також еліпси. Для цього використовуйте протяжки мишкою замість кліків. Це працює аналогічно до креслення кривих Безьє і також потребує певного досвіду.
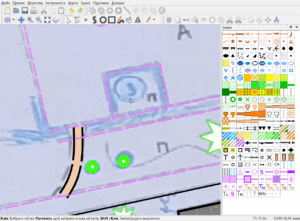
Автозавершення кривих
Якщо потрібно накреслити замкнену криву лінію, замість креслення останнього сегмента можна просто нажати Enter і фігура замкнеться автоматично.
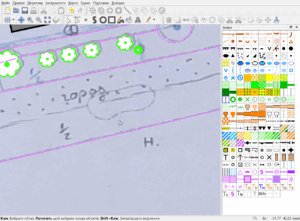
Поворот візерунка
Деякі знаки, такі як на приклад Сад (413.0) мають геометричний паттерн. Якщо ви захочете розвернути його, це можна зробити інструментом Повернути візерунок
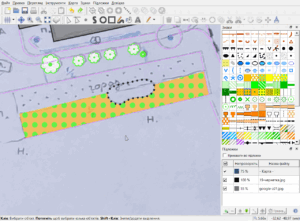
Вирізання отворів
Ми вже розглядали як можна розрізати лінійні об’єкти. Подібним чином можна вирізати отвори і в площадниих об’єктах. Приклад на анімації:
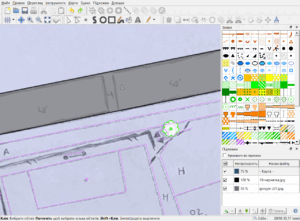
Використовуючи описані інструменти, а також прийоми, розглянуті у попередніх розділах керівництва виконайте креслення.
Ось як виглядає мій зразок після завершення креслення
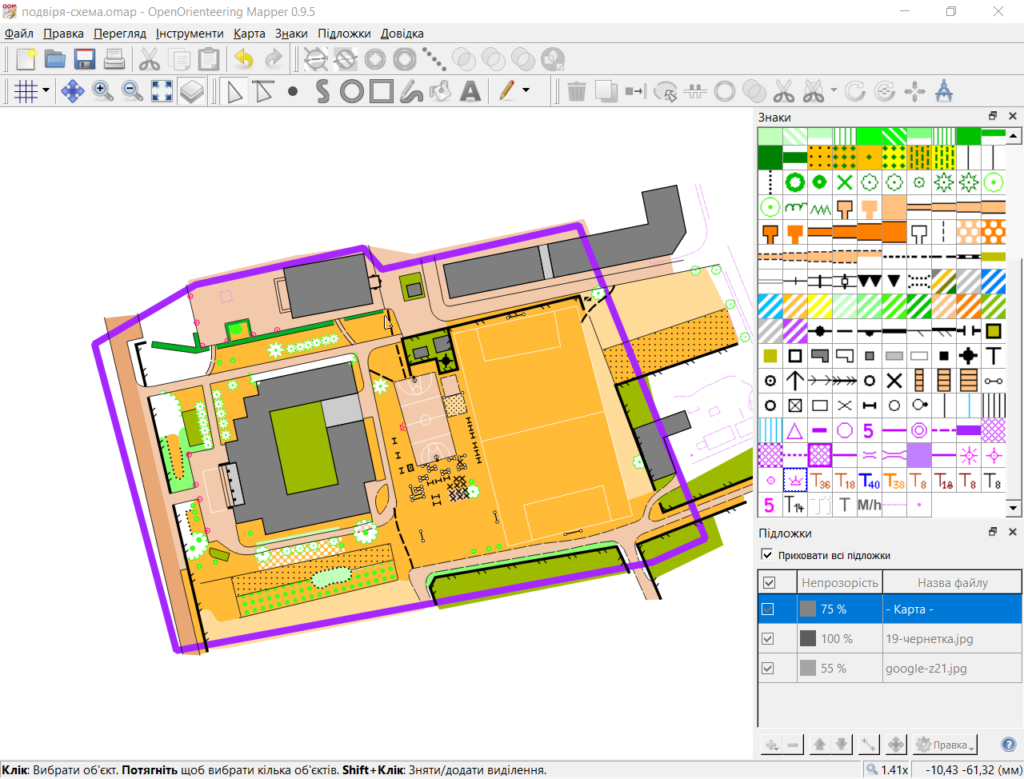
Охайний край
Я хочу зробити обріз краю охайним, тому обвів карту червоною лінією і обріжу все що лежить за межами неї. Зробіть так само. Прослідкуйте щоб лінія була замкненою для того щоб замкнути розімкнену лінію скористайтеся інструментом З’єднати лінії. Він може з’єднувати не лише різні об’єкти, але й кінці одного об’єкта, за умови що вони достатньо близько один до одного. Тепер можна кадрувати карту:
- Прослідкуйте що лінія кадрування виділена
- Нажміть на кнопку Вирізати і залишити на панелі інструментів
- Нажміть Enter на клавіатурі
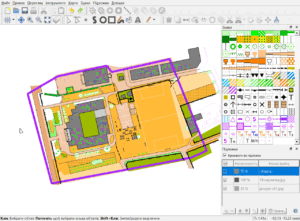
Лінію, яку ми використовували для обрізки можна перетворити на знак 601.3 Лінії магнітного меридіану. Це створить лінії півночі у стилі карт для спортивного орієнтування. Ви також можете дещо збільшити отриманий об’єкт, щоб лінії півночі виходили за межі карти. Це покращує їх сприйняття.
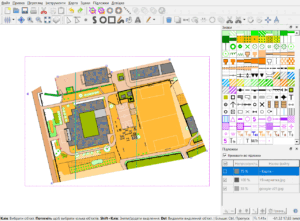
Таким чином можна масштабувати будь-який об’єкт на карті.
Якщо на вашій карті ще лишились об’єкти позначені знаками 998.1 (Технічна лінія) та 998.2 (Технічна точка), які ми використовувати при роботі зі знімком, видаліть або приховайте їх. Їх не має бути на друкованій версії карти.
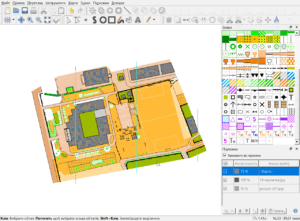
На цьому креслення завершено. Додайте оформлення, сплануйте дистанцію і виводьте карту на друк, як ми робили це у попередніх розділах керівництва.
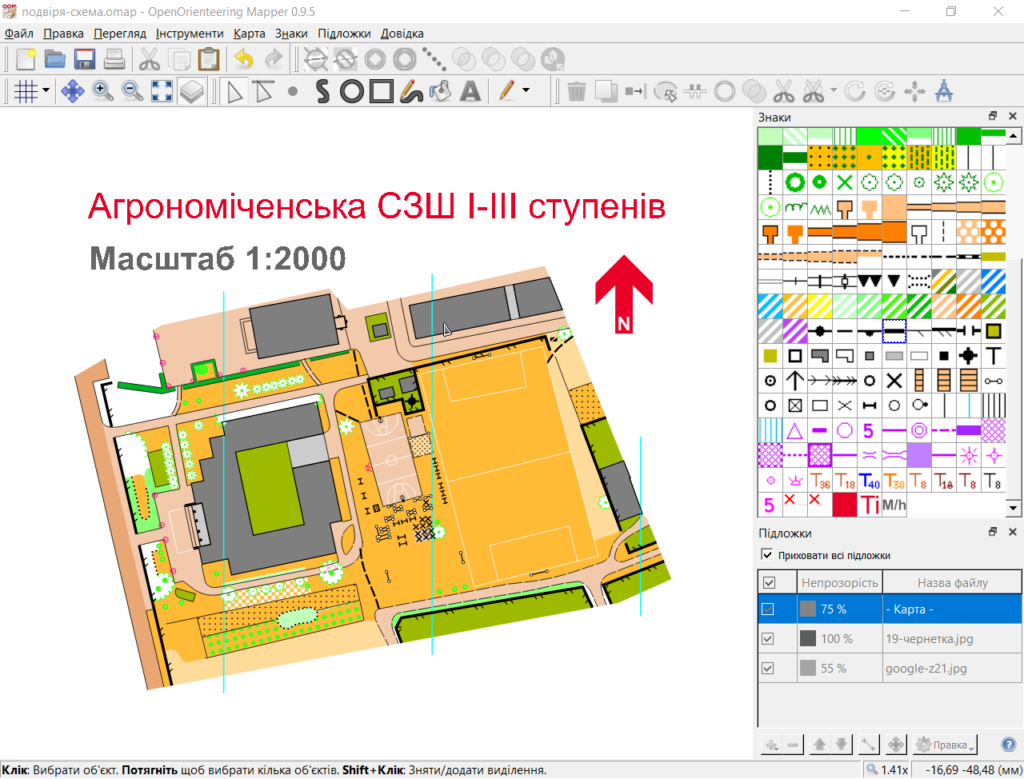
У файлі для швидкого старту закладено масштаб 1:2000 і він добре підходить для великих пришкільних ділянок. Але маленька ділянка може виглядани надто дрібно у цьому масштабі. Ви можете змінити масштаб у діалозі друку, або у властивостях самої карти через головне меню Карта -> Змінити масштаб карти… Типові масштаби для карт такого типу 1:1500 та 1:1000.
Підсумок
Під час роботи з цим розділом керівництва ви навчилися отримувати якісні основи для спортивних карт за допомогою SAS Planet, розглянули ефективні прийоми креслення в OpenOrienteering Mapper ортимали базове уявлення про умовні знаки спортивних карт, створили тренувальну картосхему пришкільної території, яке дозволить дозволить знайомити учнів із прийомами та технікою орієнтування на місцевості.
Файл схеми спортзалу, що утворився під час написання цього керівництва можна завантажити за посиланням https://cloud.orienteering.org.ua/s/Z6mMAon9JAooodC
Зворотній зв’язок
Якщо ви скористалися цим керівництвом і створили картосхеми, описані у ньому, ви можете надіслати їх мені і отримати поради як зробити їх кращими. Якщо у вас не вийшло створити картосхели, ви також можете зв’язатися зі мною щоб отримати допомогу. Для цього використовуйте електронну пошту yevhen.mazur@orienteering.org.ua, або Telegram за тегом @yevmaz

